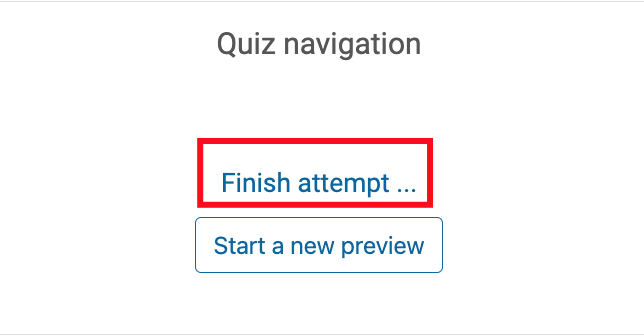Short answers assess understanding and encourage critical thinking by evaluating a student's analysis and solution to a question or problem
Step 1
Go to the Course Dashboard > Activities and Resources
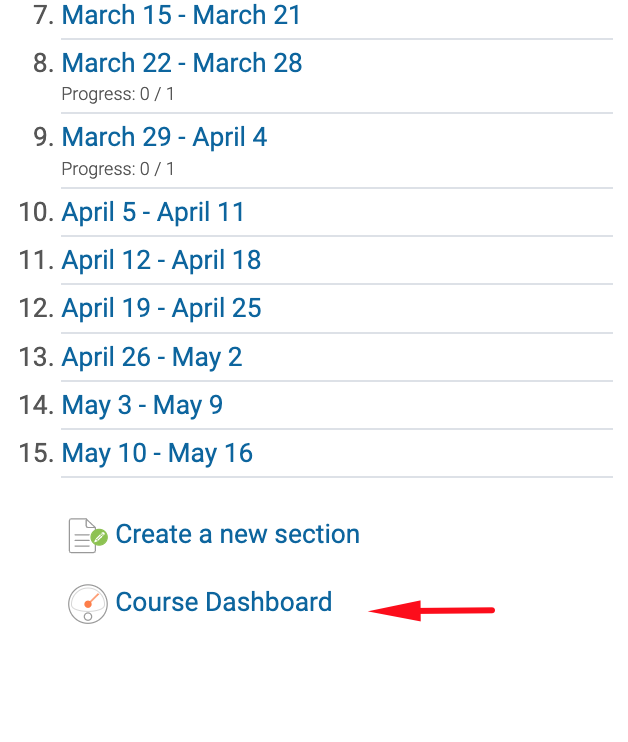
Step 2
Click on Quizzes

Step 3
Click on the Quiz you wish to add the Short Answer to

Step 4
Click on the Gear Icon and then Questions

Step 5
On the right-hand side, click "Add" and then "a new question"
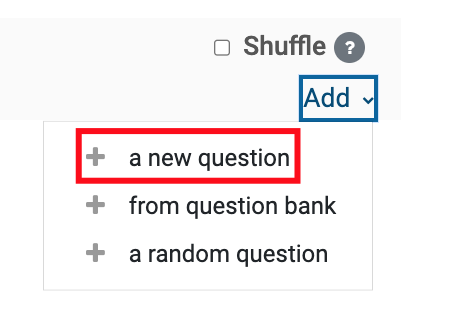
Step 6
In the window that pops up, scroll down on the left and click "Short Answer." Then click Add. You can now fill in the details for the question
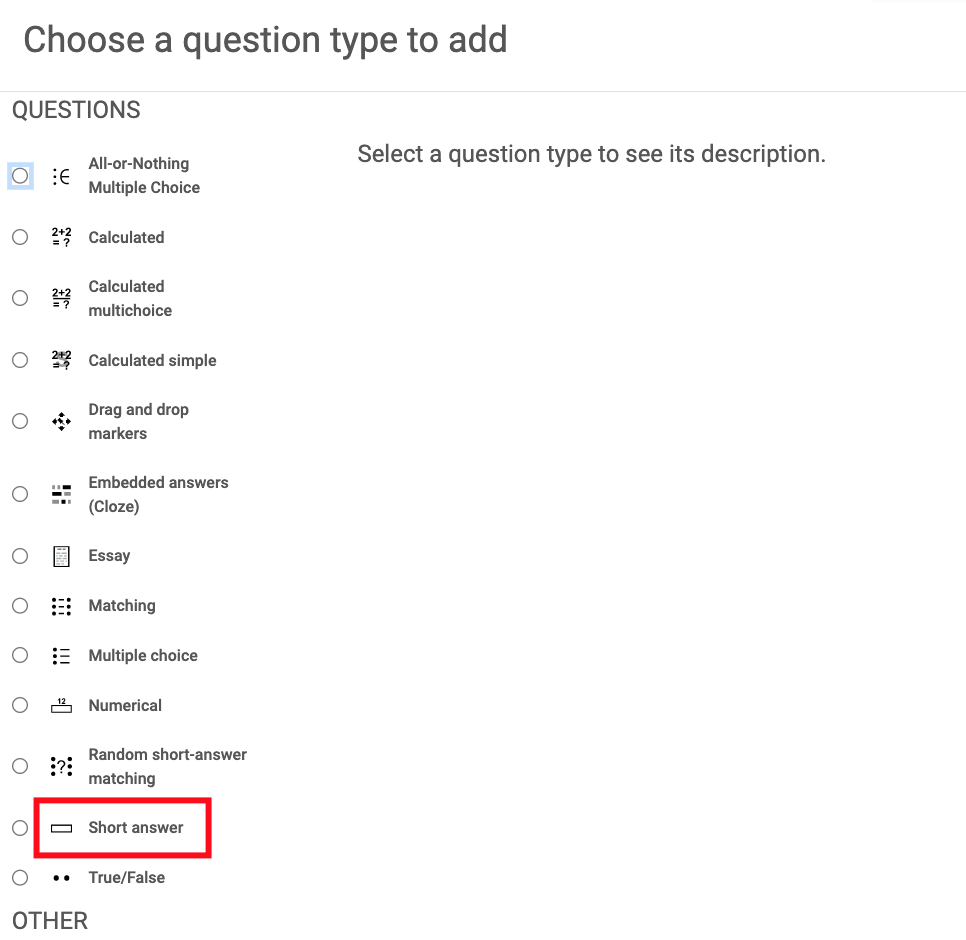
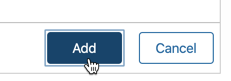
Setting the Possible Answers/ Short Answer Question Settings
Step 1
When filling out possible answers to a Short Answer question, you can use "*" to set how the system recognizes if an answer is right or wrong
EXAMPLE: In this case, answers that start with "Tracy J" will be marked Incorrect, while answers that start with just "Tracy" will be marked Correct

Step 2
Use the "Grade" dropdown to mark how many points students will get for giving that answer. In the previous example, the first answer was set to None, so the student would get 0 points. The second was set to 100% so they would get full points for that response.

Step 3
Once you've finished filling out your question and possible answers, click Save changes. 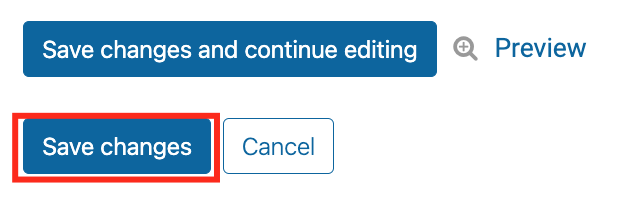
Step 4
You can click on the Gear icon, then choose the Preview button to test it for yourself

Step 5
Once the question and answers are filled out and working properly, click "Finish attempt" to complete the process of adding this short answer question to the Quiz