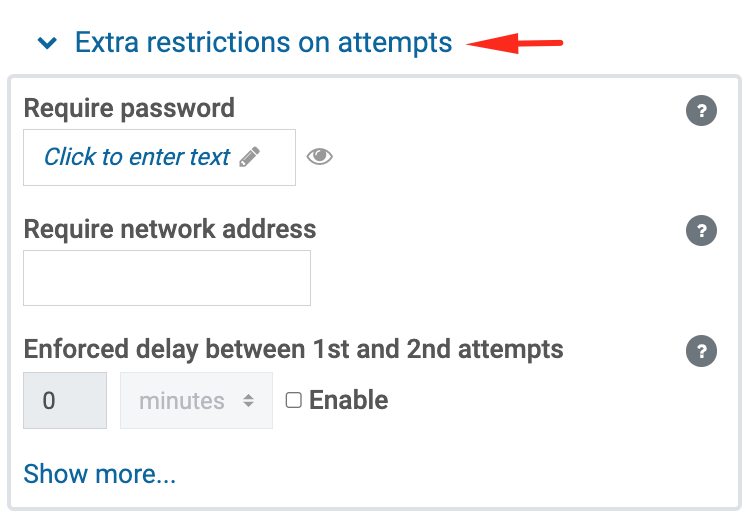Learn how to adjust and refresh the settings and configurations of a quiz, and learn the definitions
How to Add a Quiz Learning Activity
Step 1
Go to the week you want to add the Quiz to in the Table of Contents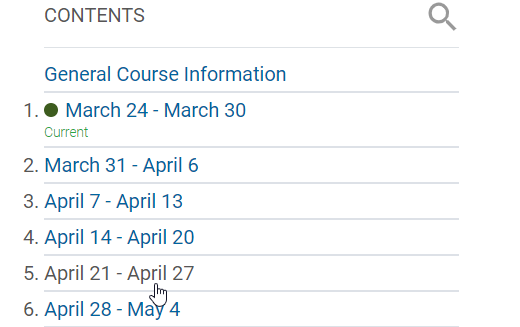
Step 2
Click Create Learning Activity
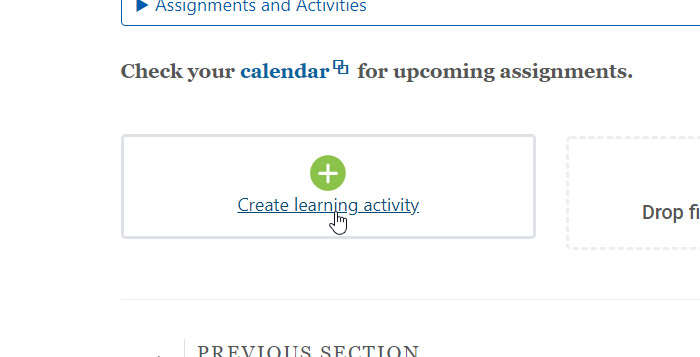
Step 3
On the pop-up screen, you can search for the activity by typing Quiz or find the quiz icon activity at the bottom of the screen. Click on Quiz.

Incorporate Time into Your Quizzes
- Open the Quiz: Enabled - Set the Start Date/Time for the Quiz
- Close the Quiz: Enabled - Set the Ending Date/Time for the Quiz
- Time limit: Enabled * - Set the time limit students must complete the Quiz
- When time expires: Open attempts are submitted automatically
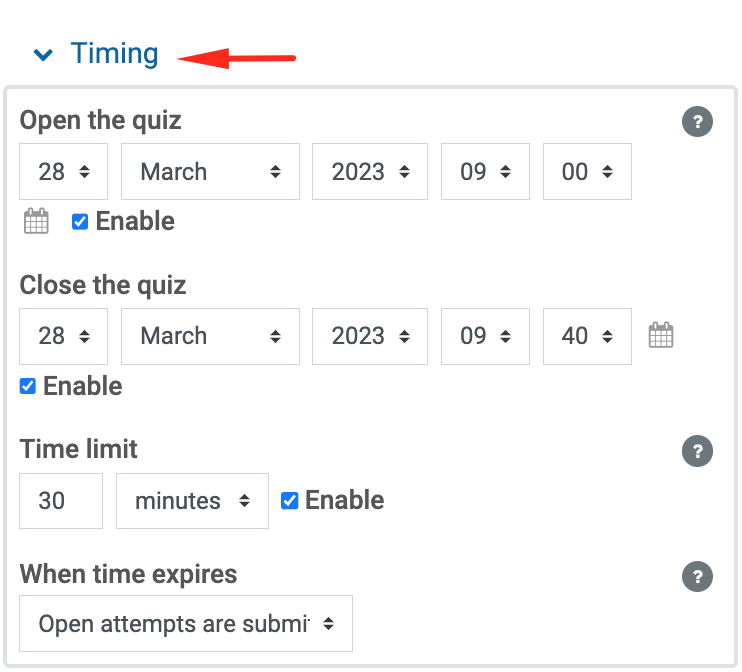
Grade
- Grade category: It controls the category used in the gradebook setup.
- Grade to pass: It determines the minimum grade required to pass the quiz.
- Attempts allowed: It determines the number of attempts allowed for each student.
The default settings for Grade to Pass and Attempts Allowed are shown below.
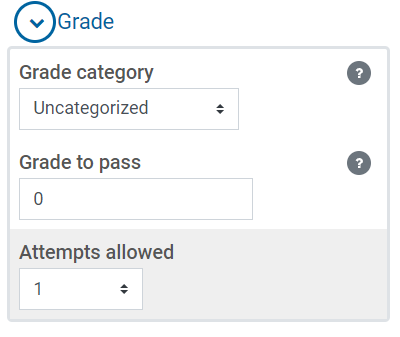
Question Layout
- New Page: It controls the number of questions shown by page.
- Navigation method:
- Free: Students can return to previous questions and skip ahead.
- Sequential: Students cannot return to previous questions (even if they are unanswered) or skip ahead.
The default settings are shown below.
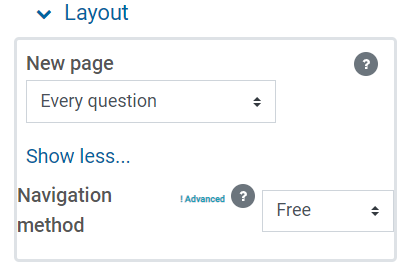
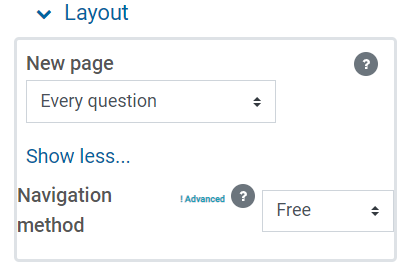
Question Behavior
- Shuffle within questions:
- Yes - Sets it so that answers in multiple-choice questions aren't always in the same order each time a student attempts the Quiz
- No - Important for answers that need to stay in order (e.g., All the above)
- How questions behave: Deferred Feedback
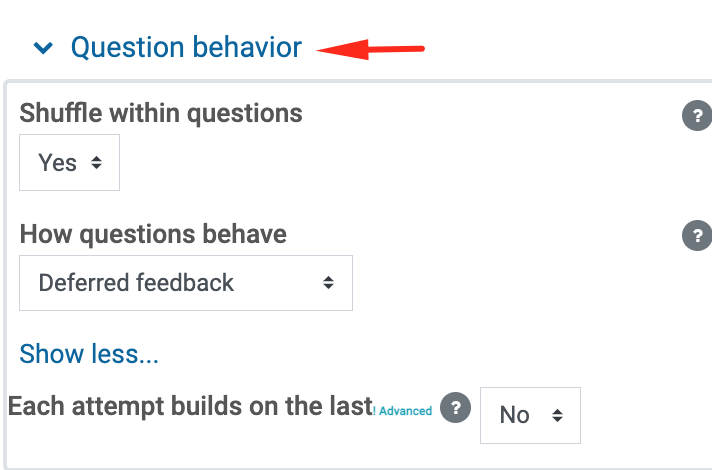
Definition of Review Options
The following options can be set up based on the opening and closing time of the quiz.
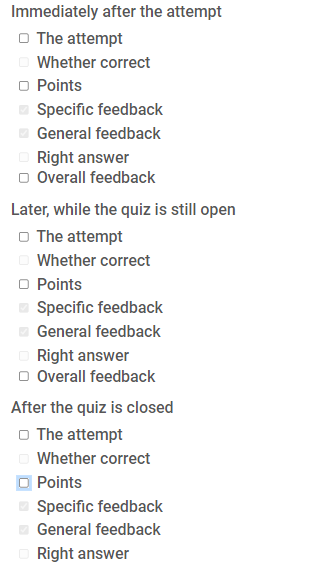
The attempt
- It will show how the student responded to each question.

Whether correct
- Displays whether the students' response to each question is correct, partially correct, or incorrect.

Points
- Reveals the points awarded to the student and the grade for the quiz.

Specific feedback
- This option will show the student the feedback for the answer selected. This can be set up when the quiz is being created and can be added to all answers available if desired.

General feedback
- This option will show the student the feedback for the question answered. This can be set up when the quiz is being created, and it is usually used to provide the students with background information about the knowledge being tested.

Right answer
- Reveals the correct answer to each question, whether the student answered correctly or not

Overall Feedback
- This option will show the student the feedback for the quiz and display it when the quiz is finished. This can be set up when the quiz is being created.

Appearance
- Leave defaults as is
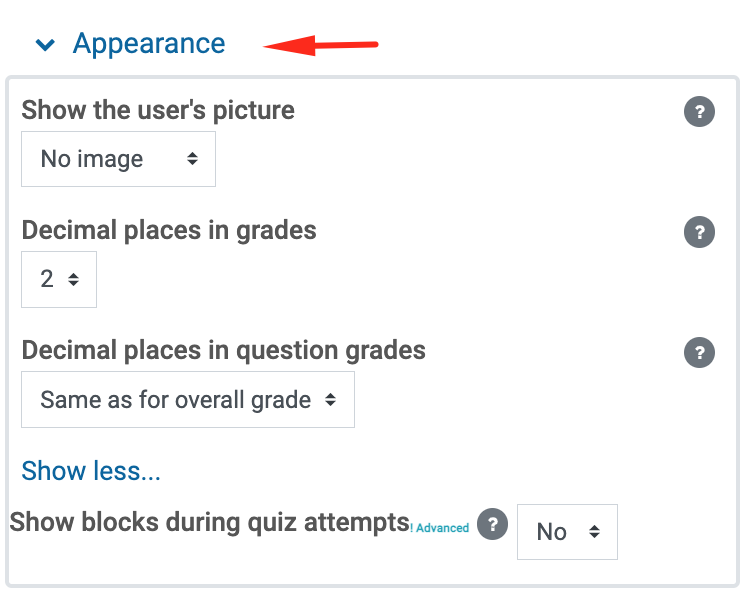
Extra Restrictions on Attempts
- Use can use a password for proctored exams if you like.