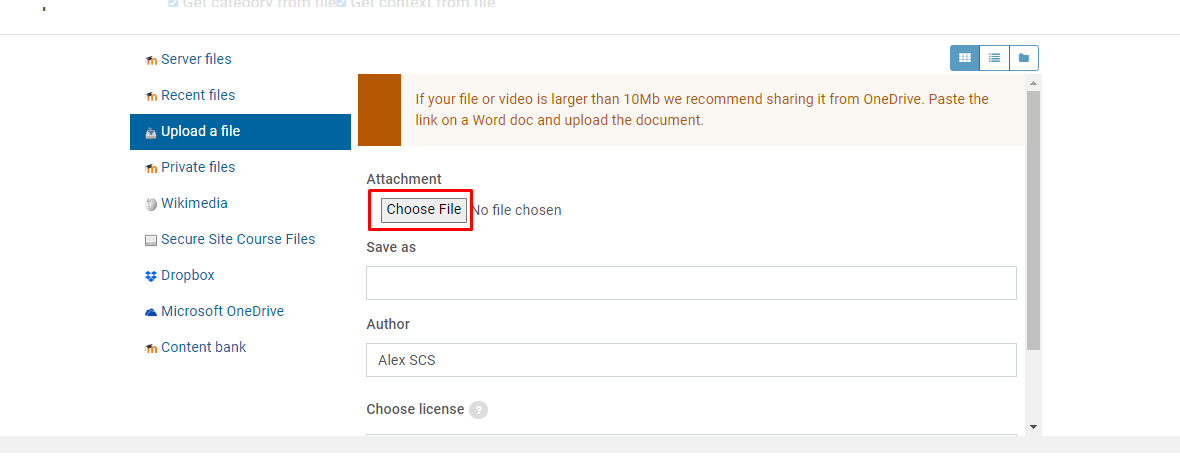Adding Questions using the Aiken Format
While questions can be created directly in Moodle, the faster option is to create them in a text file and upload it. With this method, you can quickly type several questions and import them into the system all at once. To create a text file with the quiz questions you wish to upload, follow these instructions:
Formatting Your Text File
Step 1
Type out your Questions and Answers in TextEdit (Mac) or Notepad (PC).
Step 2
If you want your questions to appear in order, number them with double-digit numbers:
01. Question 1
02. Question 2
03. Question 3
If you want to shuffle your questions, do not number them:
Question (any order)
Question (any order)
Question (any order)
Step 3
Answers must appear in a capitalized alphabetical list.
You can use a period “.” or a closing parenthesis “)” after the letter.
There must be a line-break after each answer.
01. Question
A. Answer 1
B. Answer 2
C. Answer 3
Step 4
The correct answer needs to be at the end, after the "ANSWER:" text (all capitalized):
01. Question
A. Answer 1
B. Answer 2
C. Answer 3
ANSWER: B
Step 5
Each question needs to be separated by one line-break.
Do not use any line-breaks in the question text.
Step 6
This is how the .txt document should look when completed.
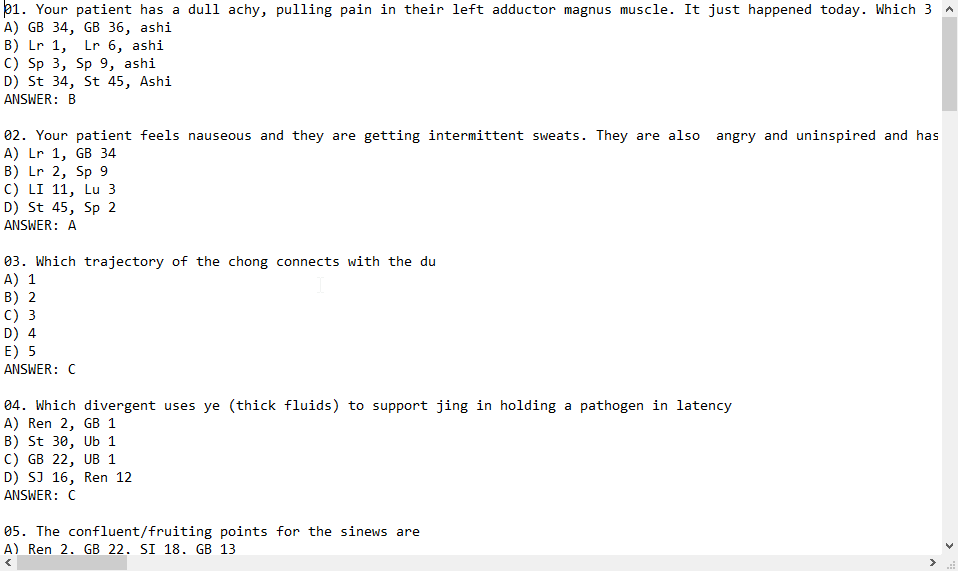
Step 7
Save your text file
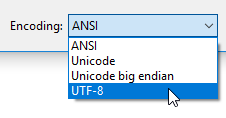
Uploading Your Quiz
Once you've created a .txt file with the questions, you can import them into Moodle.
Step 1
Open the Quiz, click on the Admin Gear, and then select Question Bank.

Step 2
Select Import from the dropdown menu. Once the page reloads, choose Aiken Format and “Default for [Quiz name]” in the Import Category dropdown menu.
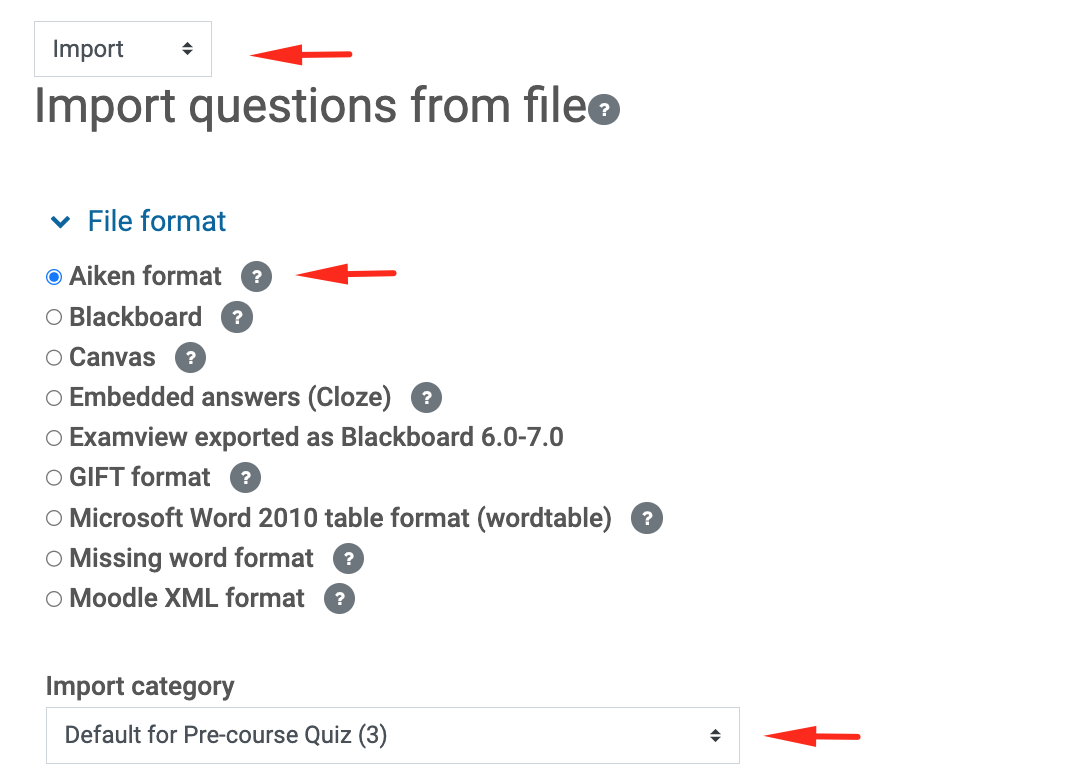
Step 3
Scroll down until you see "Import questions from file" and upload your .txt file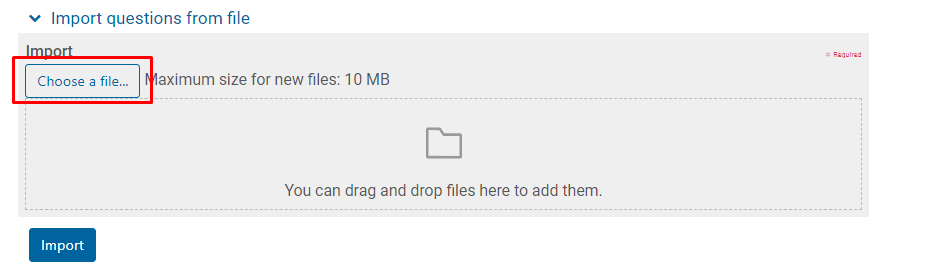
Step 4
Your text file should now appear in the list of imported files. Click on Upload this file.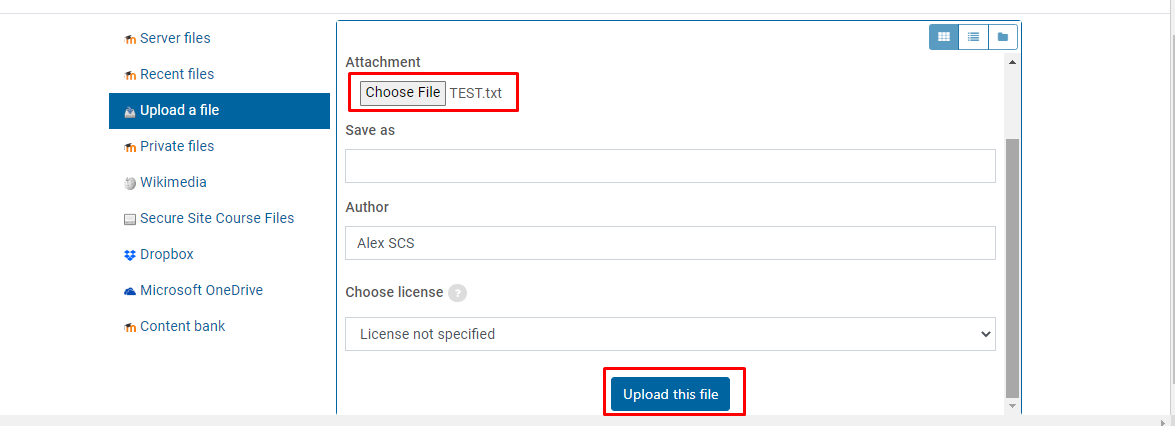
Step 5
Click Import
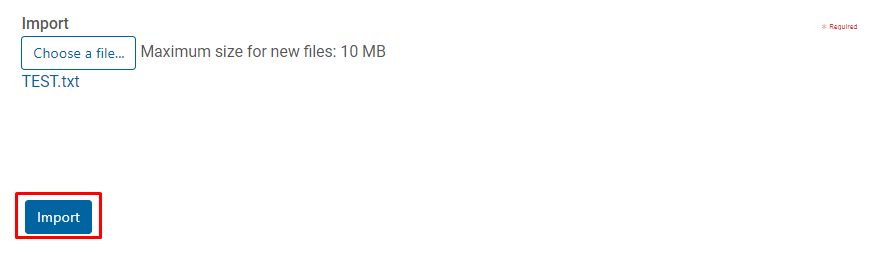
Step 6
Check that there are no error messages on the page.
If there are errors, check that your file does not have extra spaces, returns, and is saved as a 'UTF8' text file (Windows only).

Step 7
Click Continue
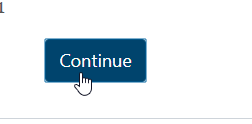
Step 8
Click Admin > Quiz administration > Questions

Step 9
Click Add
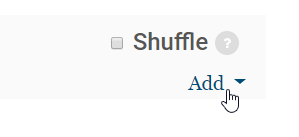
Step 10
Click from question bank
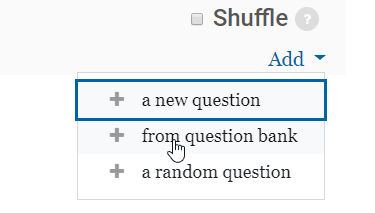
Step 11
A pop up will appear. Under Select a category, choose the category where the imported questions were uploaded. If all questions are to be added to the quiz, click the ‘T’ checkbox.
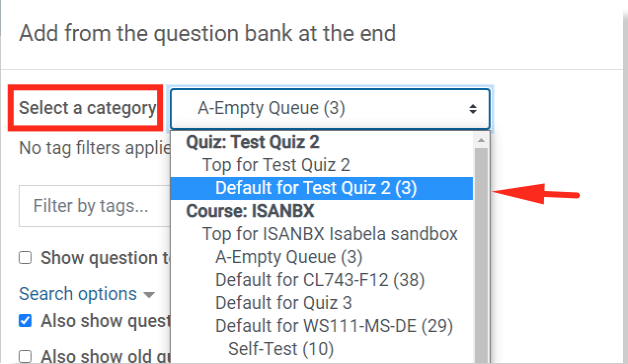
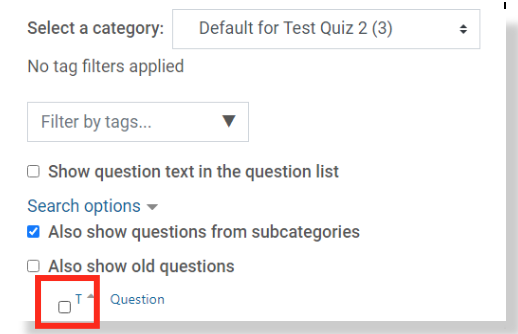
Step 12
Click Add selected questions to the quiz at the bottom of the page
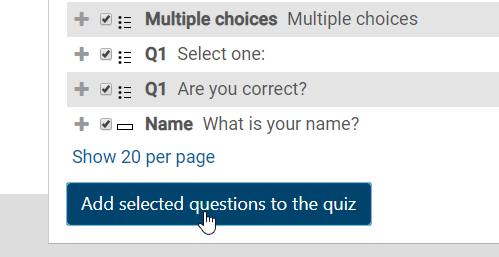
Step 13
Preview your exam to see how questions and answers will be shown to students.Click Admin > Quiz administration > Preview
For more information, read the article: Preview the quiz

How to Use the Questions You've Uploaded
Please refer to the following article for details about how to add random questions to a Moodle quiz: Add Random Quiz Questions from a Question Bank