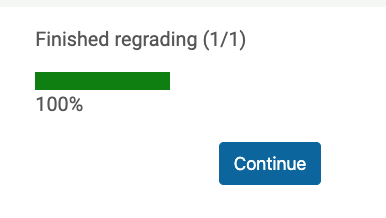There may be a time when students have completed a quiz/exam, and you have discovered a problem with a question in the exam’s total points. Possible scenarios are:
- Decide to throw out a poor question and not count it.
- Discover the answer specified as correct in the quiz is actually wrong. You want to correct the error and regrade the exam.
- Discover that a short-answer question is not automatically grading the answer correctly because some students have used capital letters while others have not.
- Missed changing the value of a question from the Moodle default of 1 pt, and you want that question to be worth more points.
- Want the quiz's total score to be X points instead of the Y points as it was originally set.
Moodle will allow you to make these types of changes to a quiz question or exam and then run a re-grading of the exam. You will get a warning that the quiz already has attempts, but you can still change the value of the questions or quiz and the correct choice.
Count a Submitted Answer as Correct
Step 1
Select the Quiz you want to grade
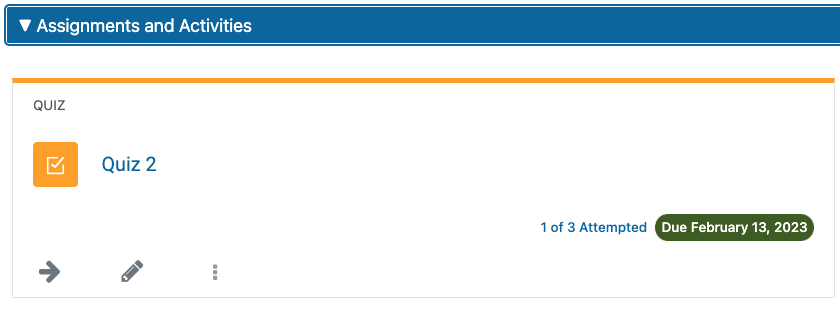
Step 2
Click on Attempts
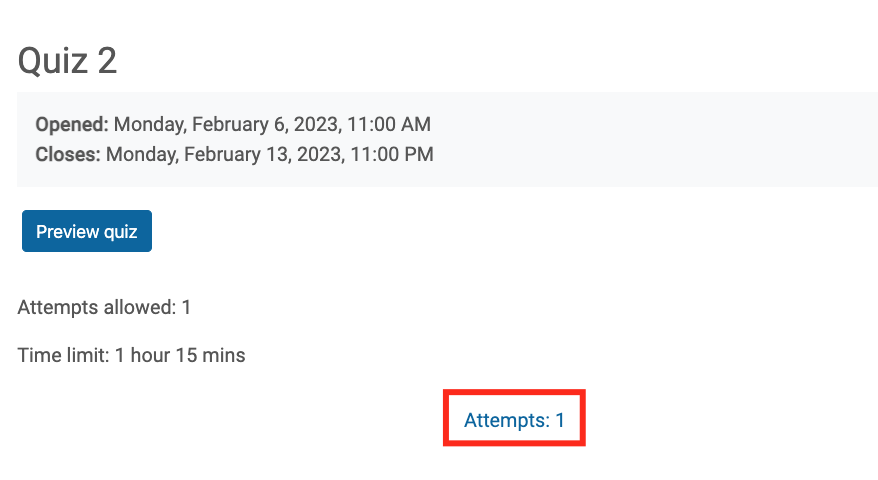
Step 3
Scroll down to the bottom, where you will see a table of points

Step 4
Click the mark you want to update
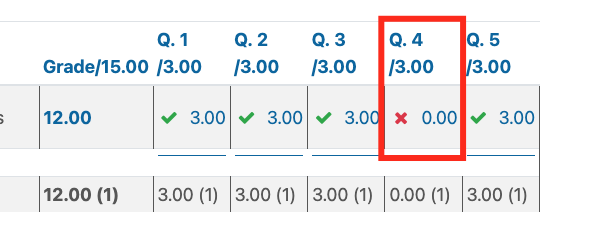
Step 5
A pop-up window will load. Scroll down and click on Make comment or override points
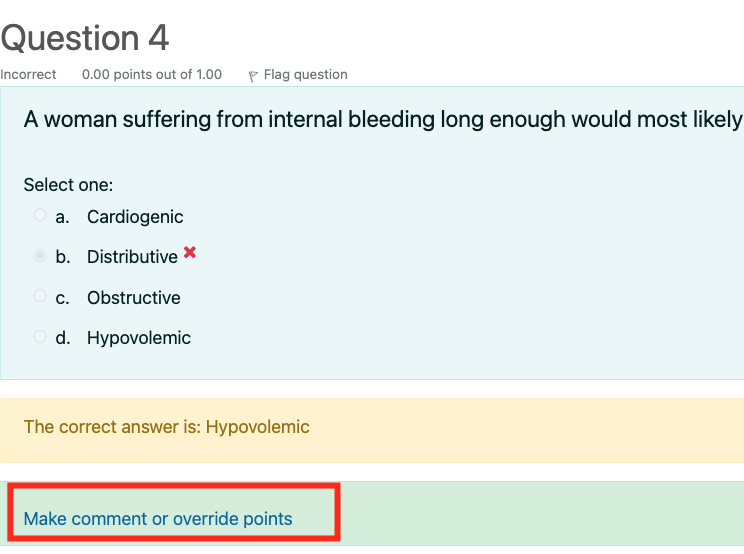
Step 6
Scroll down to Points
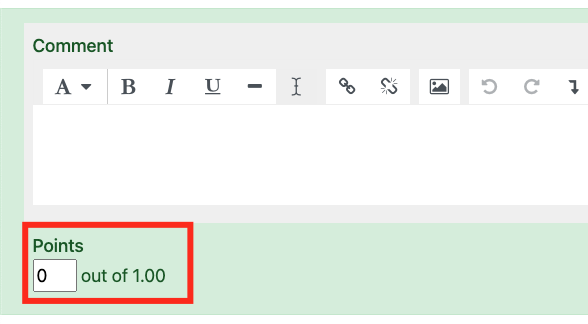
Step 7
Change the Points field to the full point value.
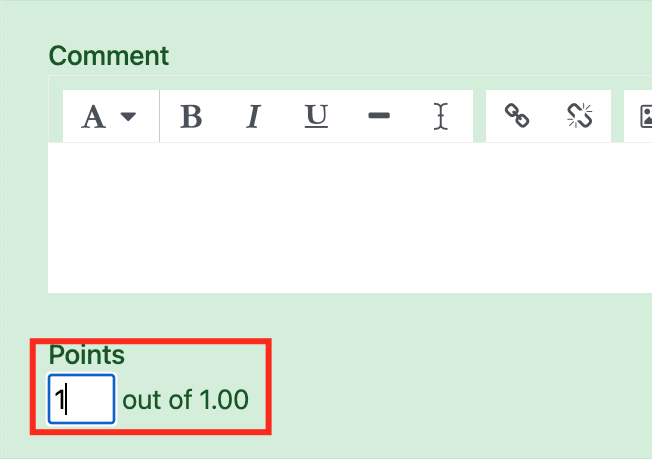
Step 8
Click on Save
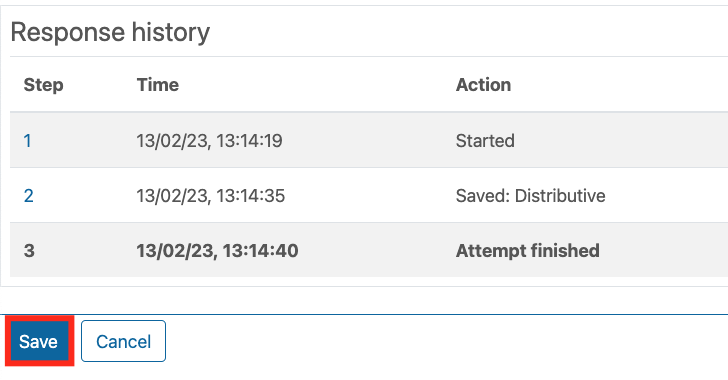
Step 9
Proceed by closing the pop-out window,
Step 10
Follow the procedure described in the Update the Exam Scores section
Mark All Answers as Correct
For Multiple Choice questions, you can set all answers to be correct. Students will get credit for any answer they've chosen
NOTE: This only applies to multiple choice questions. True/False and Essay questions cannot be changed this way
Step 1
On the course homepage, click the link for the quiz
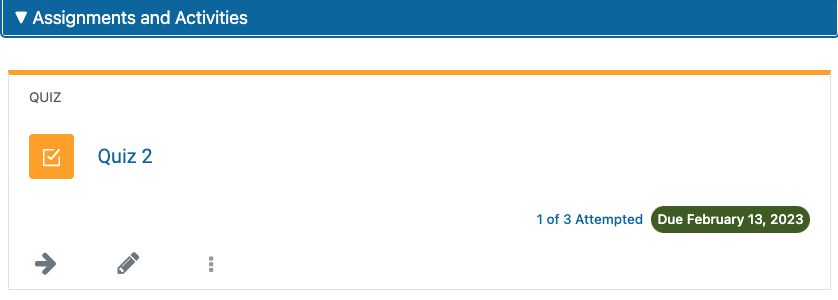
Step 2
Go to the Administration block and click Questions
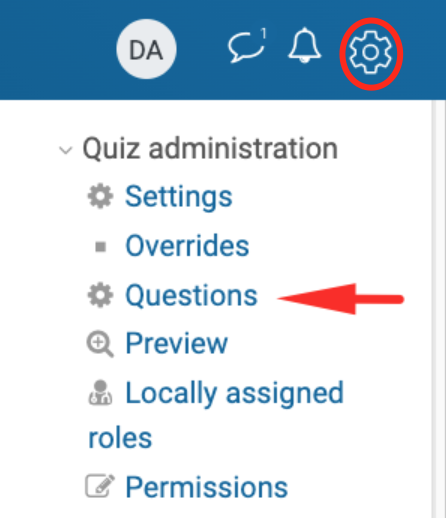
Step 3
Find the question and click the Gear Icon
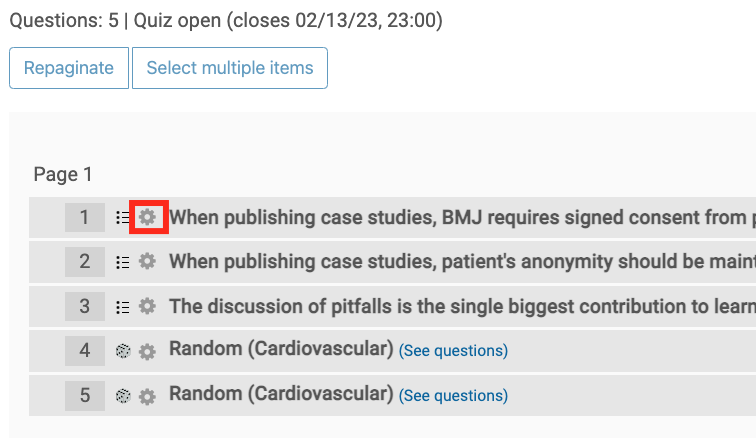
Step 4
Set the Grade for all answers to 100% 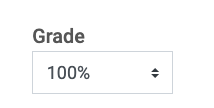
Step 5
Choose Save
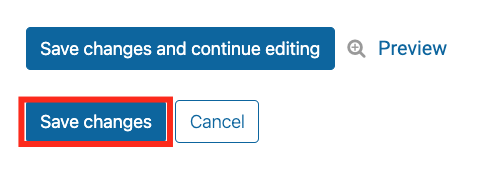
Step 6
Follow the procedure described in the Update the Exam Scores section
Change a Question’s Point Value | Change the Maximum Score Possible in a Quiz
How to change a question’s point value
Step 1
On the course homepage, click the link for the quiz
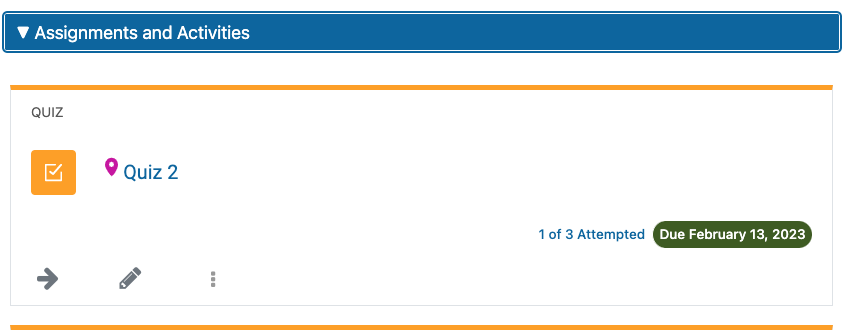
Step 2
Go to the Quiz Administration block and click Questions
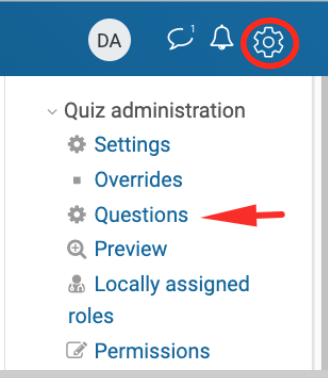
Step 3
Find the question

Step 4
Change the Graded out of value to zero by clicking the Pencil icon
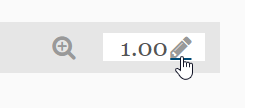
Step 5
Press Enter
To change the exam total score:
Step 1
Go to the Maximum grade
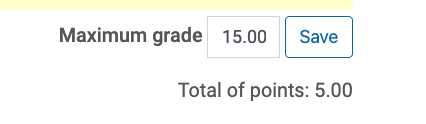
Step 2
Enter the new score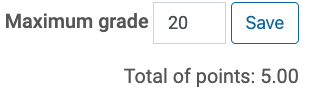
Step 3
Click Save
Step 4
Follow the procedure described in the Update the Exam Scores section
Change a Question's Answer
Step 1
On the course homepage, click the link for the quiz
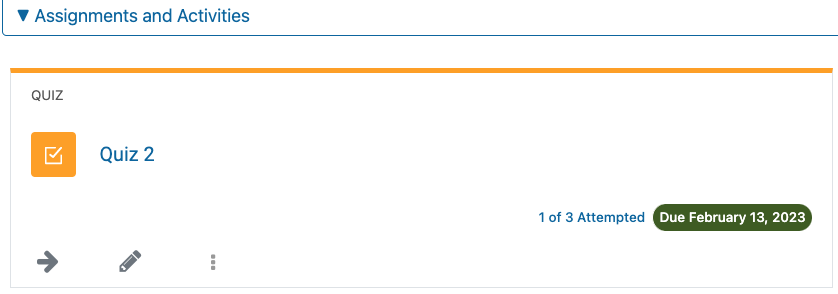
Step 2
Go to the Quiz Administration block and click Questions
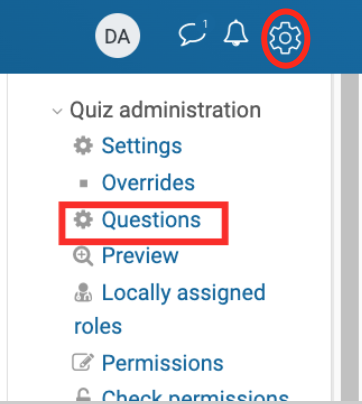
Step 3
Find the question and click the Gear icon
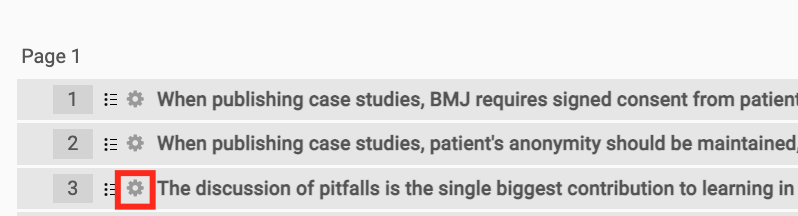
Step 4
Change the choice for the correct answer by setting the Grade to 0% on the wrong answers and 100% on the correct answer
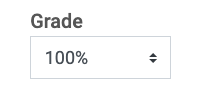
Step 5
Click Save changes
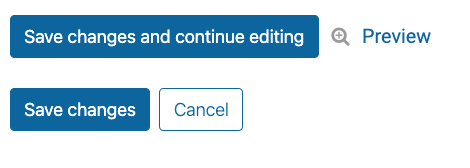
Step 6
Follow the procedure described in the Update the Exam Scores section
Remove Capitalization Requirement on Short Answer Question
Step 1
On the course homepage, click the link for the quiz
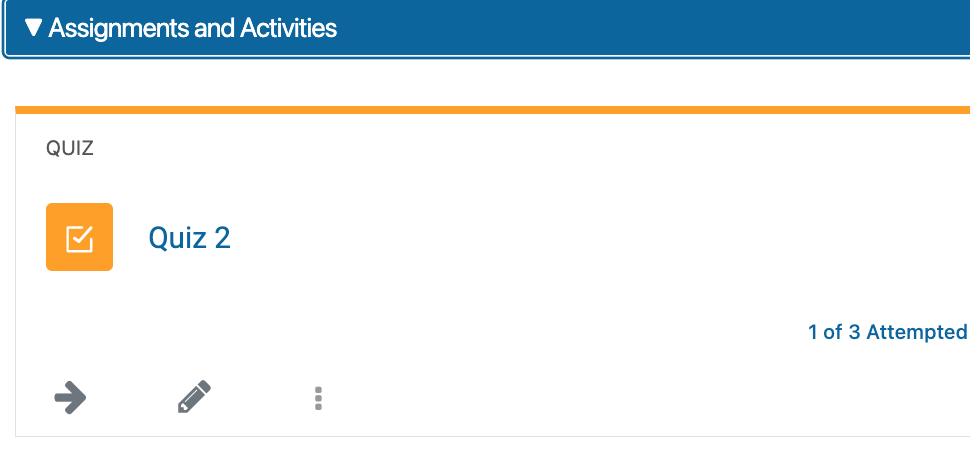
Step 2
Go to the Quiz Administration block and click Questions
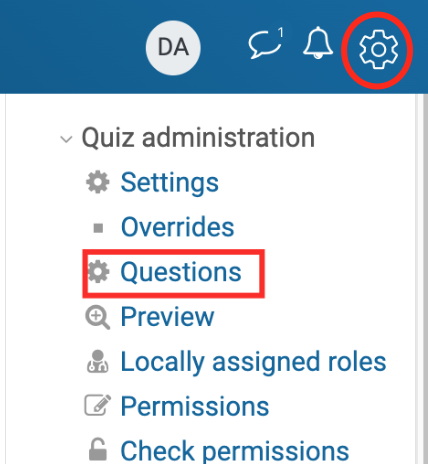
Step 3
Find the question and click the Gear icon

Step 4
Change case sensitivity to No, case is unimportant
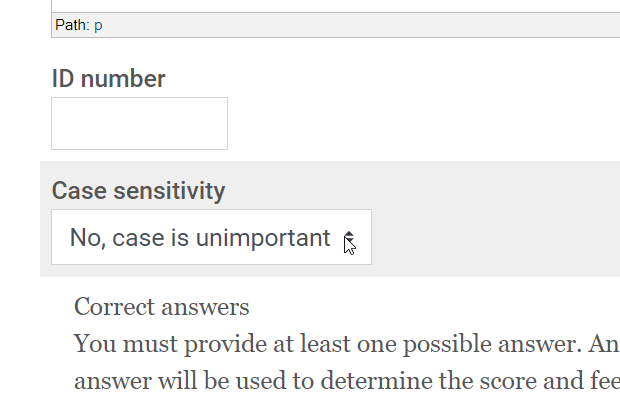
Step 5
Click Save changes
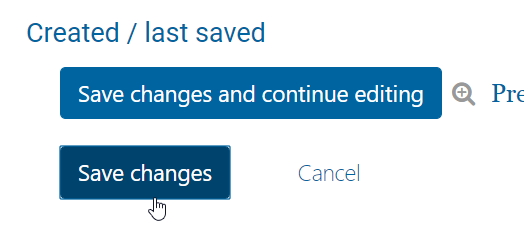
Step 6
Follow the procedure described in the Update the Exam Scores section
Update the Exam Scores
Step 1
Go to the Quiz Administration block and click the Results arrow, then Grades
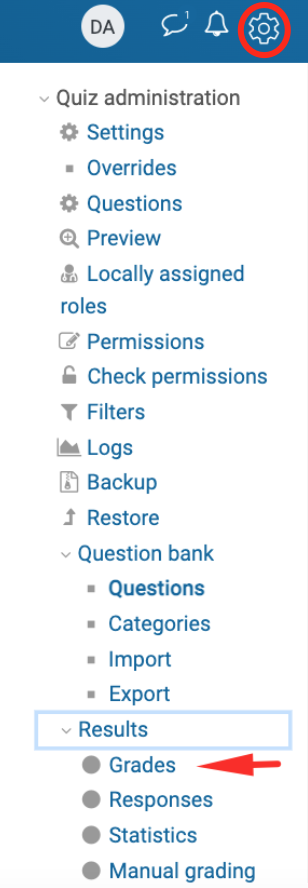
Step 2
Click Regrade All. The Regrading attempt page appears
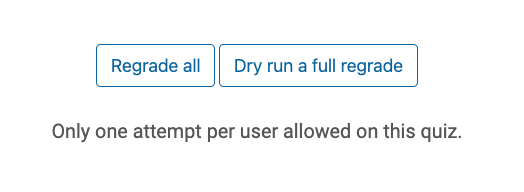
Step 3
Click Continue. Updated scores are sent to the Gradebook