Quiz Activity Settings
The following settings can be accessed on the Settings page of each quiz in your Moodle course.

Timing Options
Open and close dates
Setting defined open and close dates can help prevent students from sharing questions and answers. For example, offering a 30-minute window to take a Quiz.
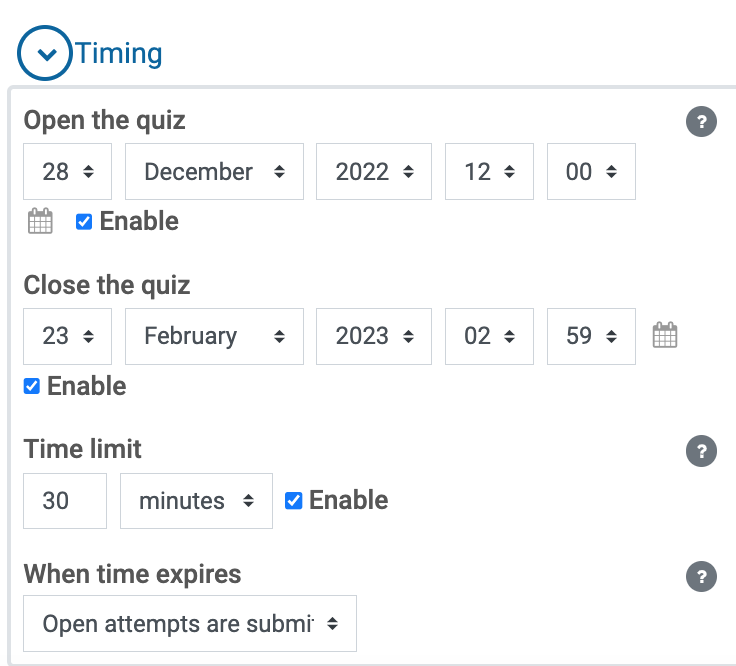
Time limit
This should be set to a reasonable amount of time for the number and type of questions. Allowing too much time makes it easier for students to copy test questions and answers. The time limit respects the open and close dates, so if a student starts the quiz late, they may not get the full time set in the Time limit.
Note: ADA students may need to be proctored if they need extra time.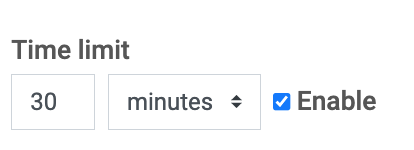
When time expires
It is possible to control how quiz attempts that exceed the time limit are handled by Moodle using the When time expires options. The default setting, Open attempts are submitted automatically, prevents students from receiving extra time.

Delete
Grade options
Attempts allowed
Allowing only one attempt reduces the opportunity to copy quiz questions. One attempt (combined with the time limit) does not allow students to go through questions and come back to them after knowing they have wrong answers.
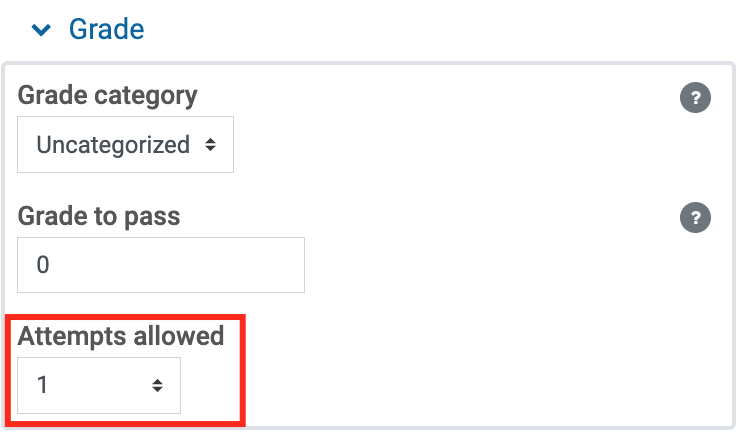
Layout options
New Page
Setting this option to Every question will show students one question per page during their quiz attempts. This makes it much more tedious to copy or take screenshots of the questions.
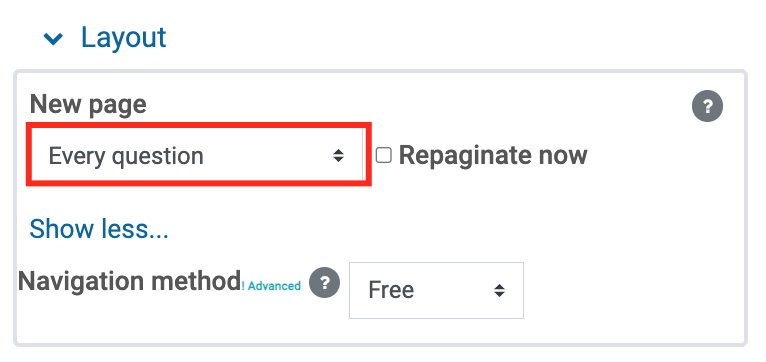
Navigation Method
The Show more link under the layout heading will reveal the Navigation Method option. Free navigation allows students to backtrack to previously answered questions, while Sequential does not allow students to go back to previous questions, even if they are unanswered. Sequential is more secure, as the setting does not allow students to use the extra time to copy questions, but students may not be used to this behavior and should be notified before attempting the quiz.
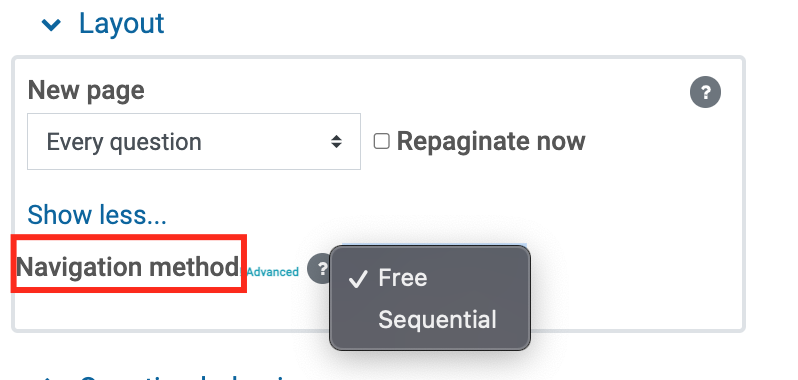
Delete
Question Behavior
Shuffle within questions
Setting this option to Yes will shuffle the order in which multiple choice answers are displayed to students, and can help to increase security. When using this option, be mindful of questions with answers such as “All of the above”. This answer can be confusing if it is not in the bottom position. “All of the above” can be replaced with answers like “All of these answers” to prevent confusion.
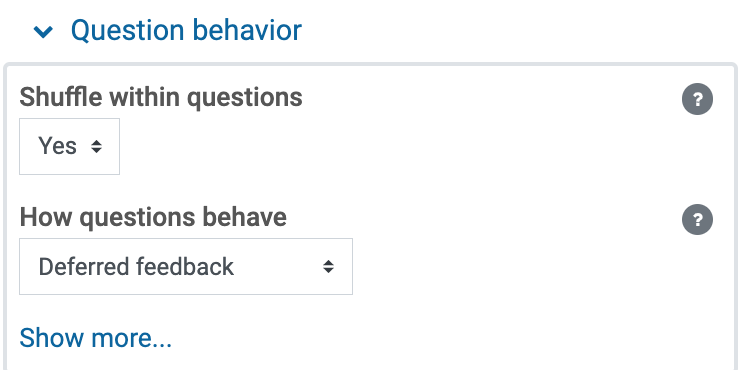
Delete
Review Options
These options control what information is shown to students while reviewing their quiz attempts. To preserve the integrity of the quiz questions, it is best to leave these settings as shown below.
This will prevent students from viewing the questions and answers after their quiz has been submitted. If a student requests to review their submission, it is possible to provide this information in a secure setting, such as in-person during office hours.
For a more in-depth description of the Review options, please click on the following article: Quiz settings
Note: always leave Maximum marks and Points checked, or the grade will be hidden from the students in the gradebook.
Quiz Setup
The quiz setup page can be accessed by selecting the Questions link from the Admin menu when viewing a quiz:

This page is used to add questions to a quiz, shuffle the question order, and adjust the number of questions per page.
Adding Random Questions
Using random questions from a large pool of questions helps retain the integrity of your question bank, as each student will receive different questions. To add random questions, select the Add option in the lower right, then select a random question.
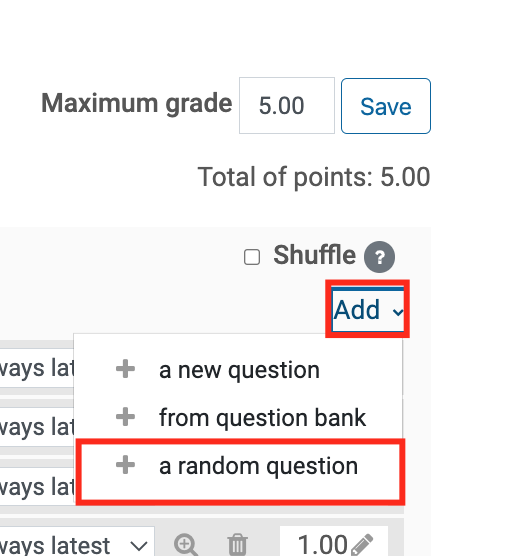
On the next page, you can select which category to randomly load questions from, and how many questions to add from that category.
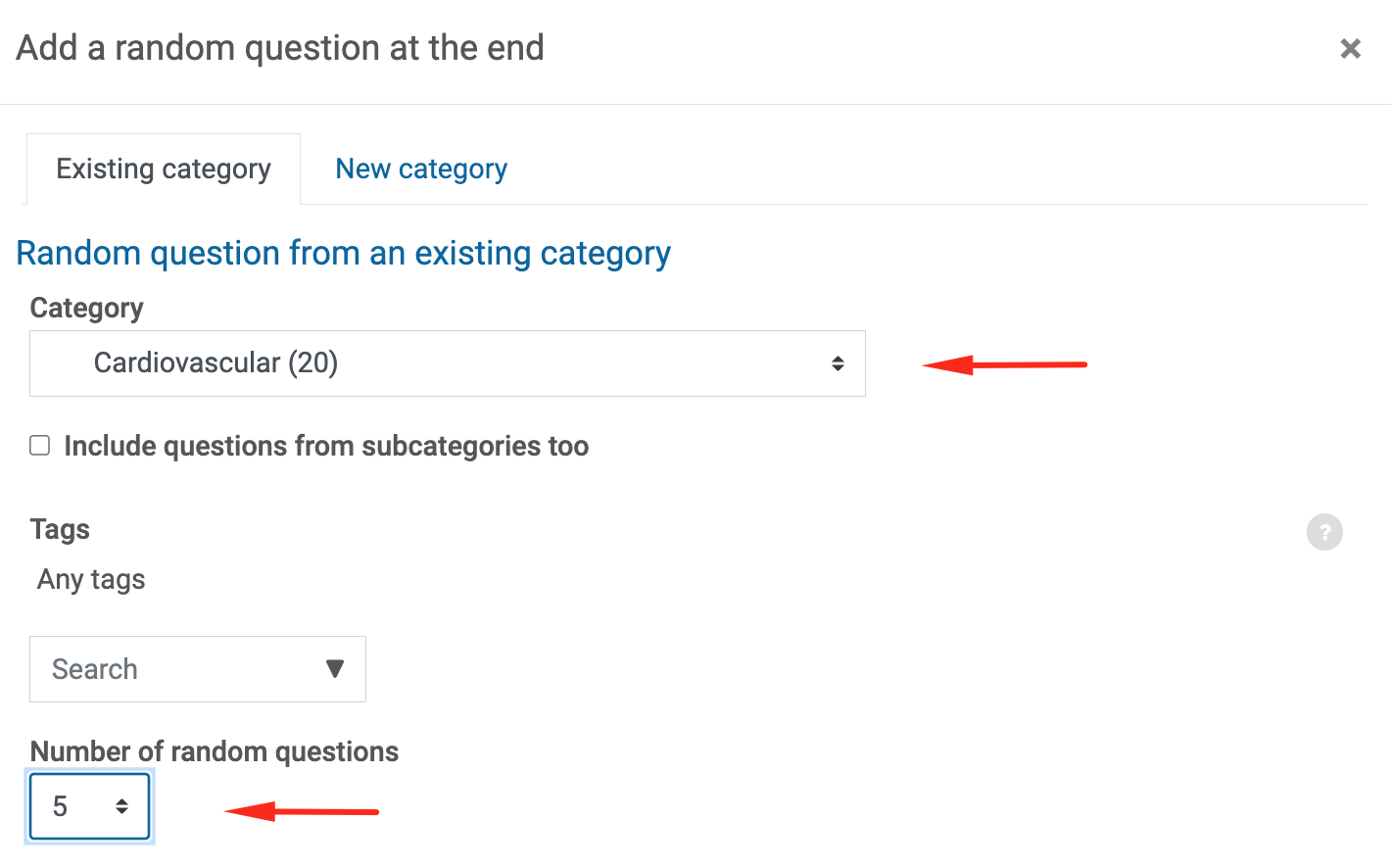
Click the Add random question when the desired settings have been selected
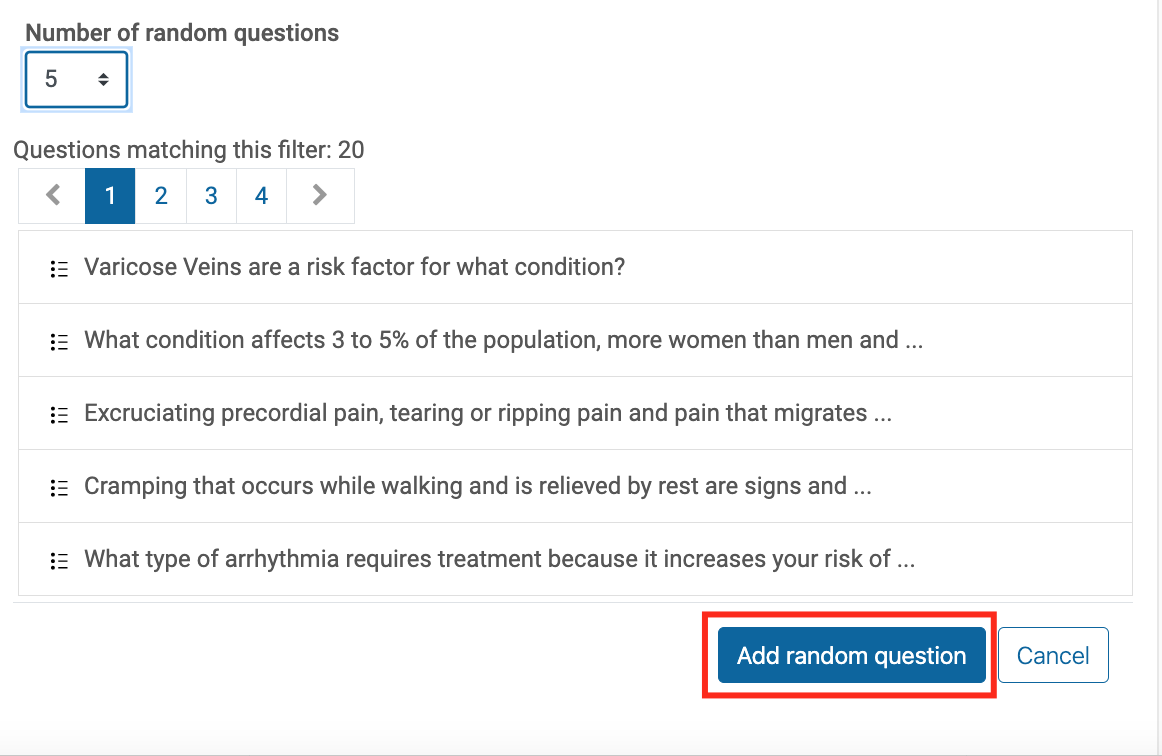
Shuffle
If random questions are not being used, checking the Shuffle option will shuffle the question order of a quiz. This can make it harder for students to cheat.
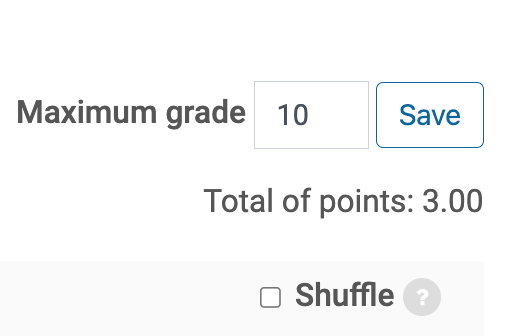
Reviewing Quizzes with Random or Shuffled Questions
It is not possible to review in the order that the students have taken the exam. Therefore, during the review, you must talk about the content of the question rather than the number.
Delete