Different quiz questions are important to prevent cheating, ensure fairness, assess comprehensive understanding, encourage critical thinking, accommodate different learning styles, combat memorization, and reflect real-world complexity.
Add a New Quiz Question
Step 1
Navigate to the quiz you would like to Edit
Step 2
Click on the Quiz

Step 3
Click the Admin Gear icon and Questions

Step 4
On the right-hand side of the screen, click Add
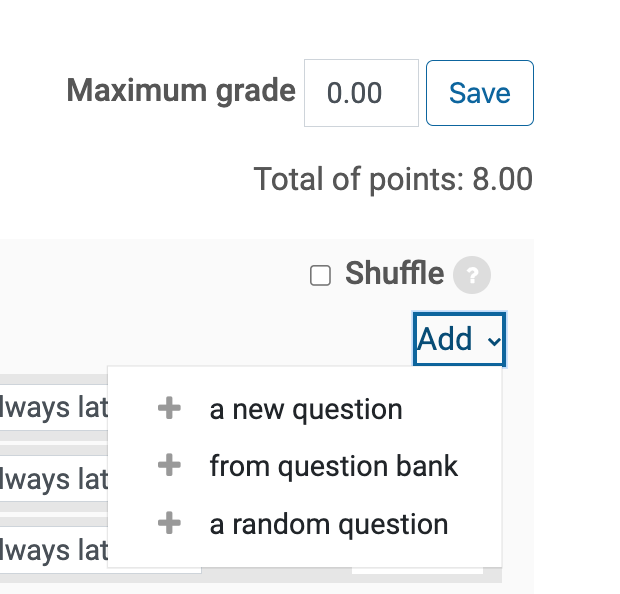
Step 5
Click a new question
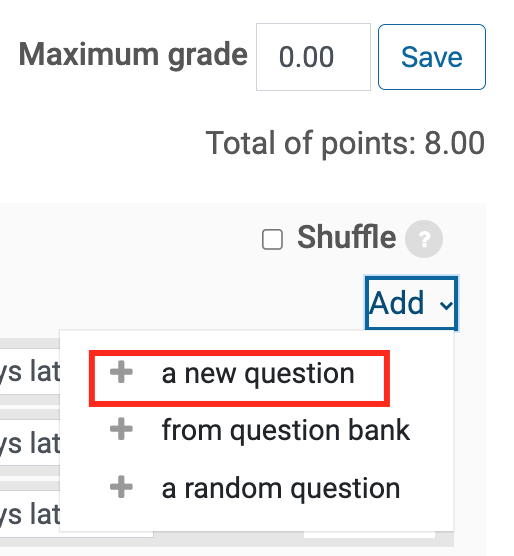
Step 6
Select the type of question you want to add. The most common types used are Multiple choice, essay, matching and short answer.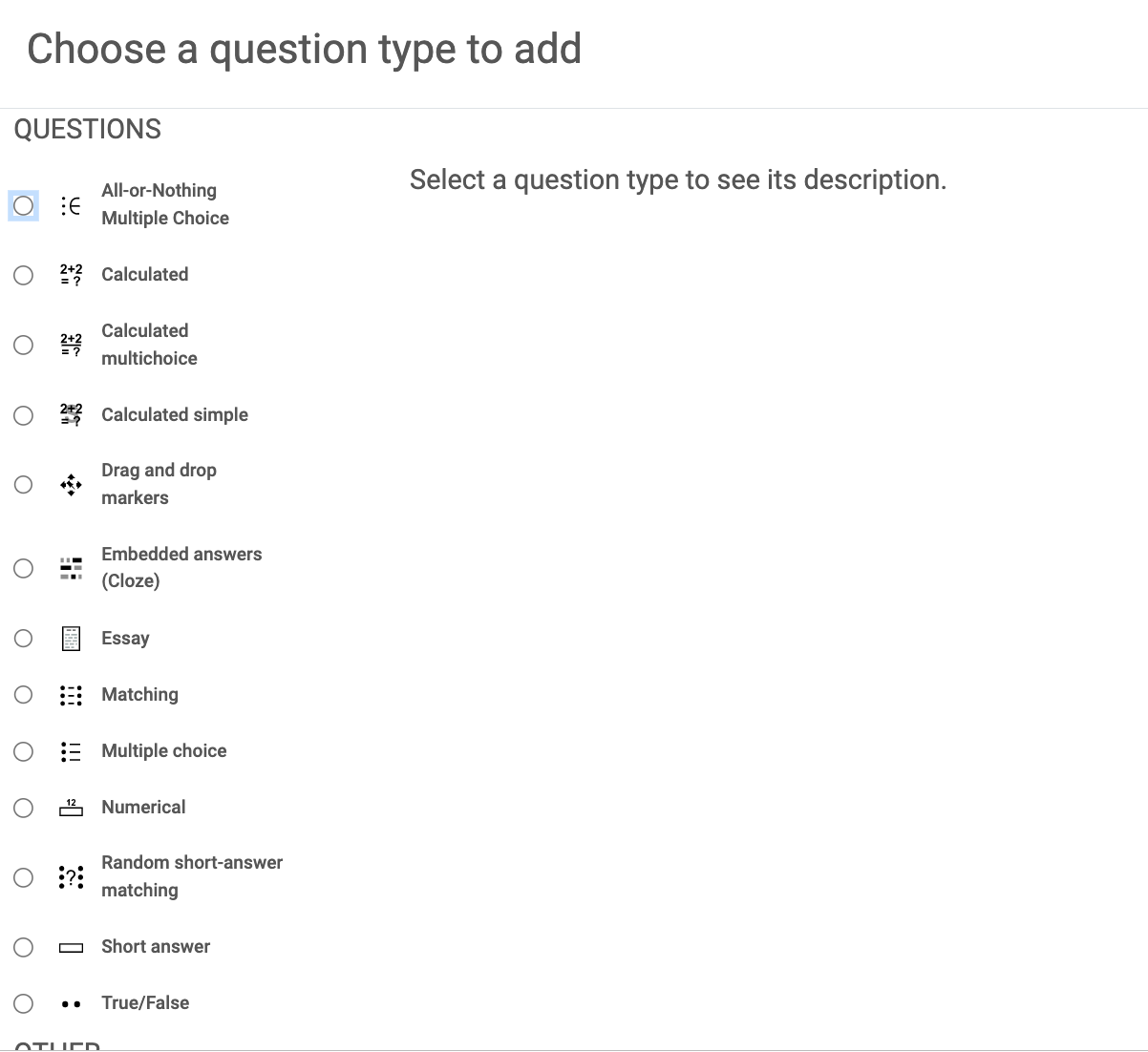
Step 7
Click Add
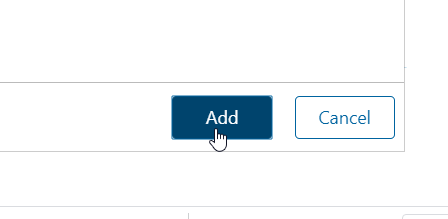
Add a Quiz Question from a Question Bank
Step 1
Navigate to the quiz you would like to Edit
Step 2
Click on the Quiz

Step 3
Click the Admin Gear icon and Questions

Step 4
On the right-hand side of the screen, click Add
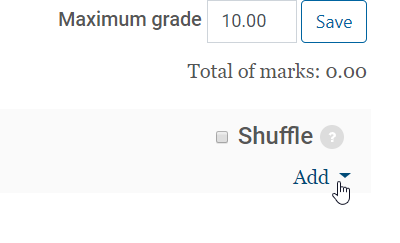
Step 5
Click from question bank
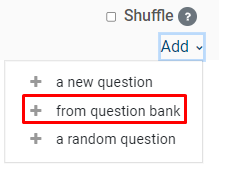
Step 6
Select the category you want to add questions from
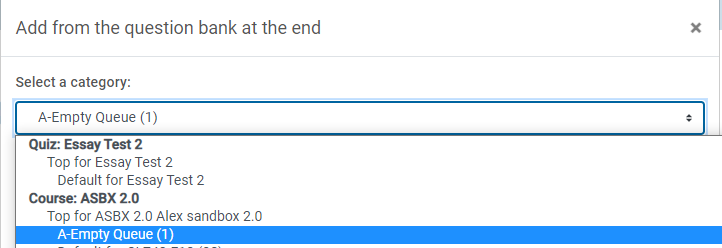
Step 7
Select the questions you want, and use the ‘T’ checkbox to select or deselect All questions.
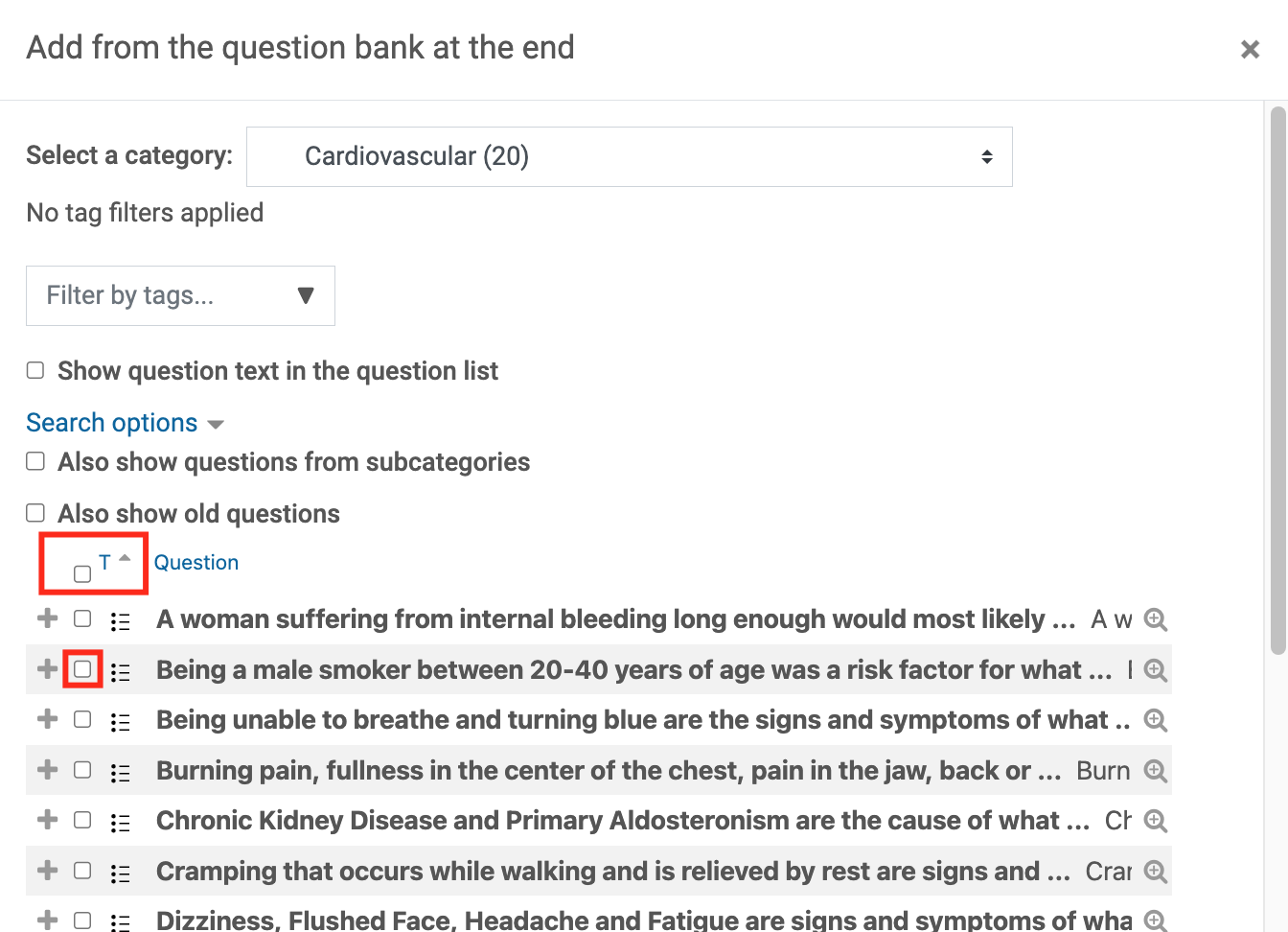
Step 8
Click Add selected questions to the quiz
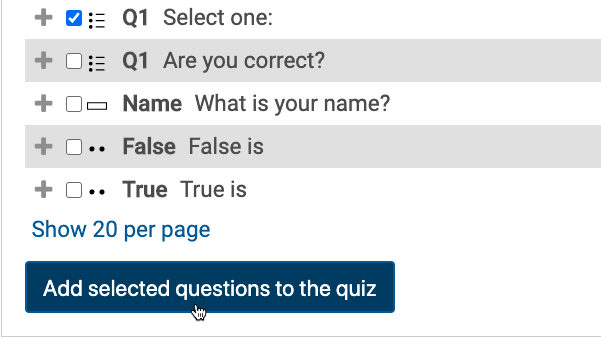
The following sections explain the setup process for some of the most common question types. The procedure will continue after the steps followed in the Add a New Quiz Question section.
Multiple Choice Question Setup
Step 1
Name the question in the Question name field
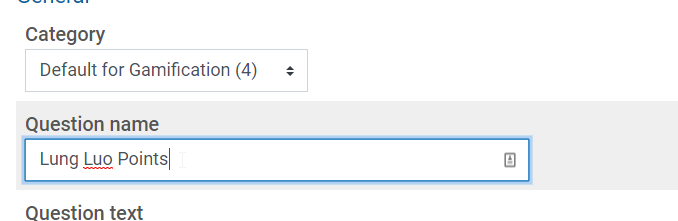
Step 2
Type in the question in the Question text field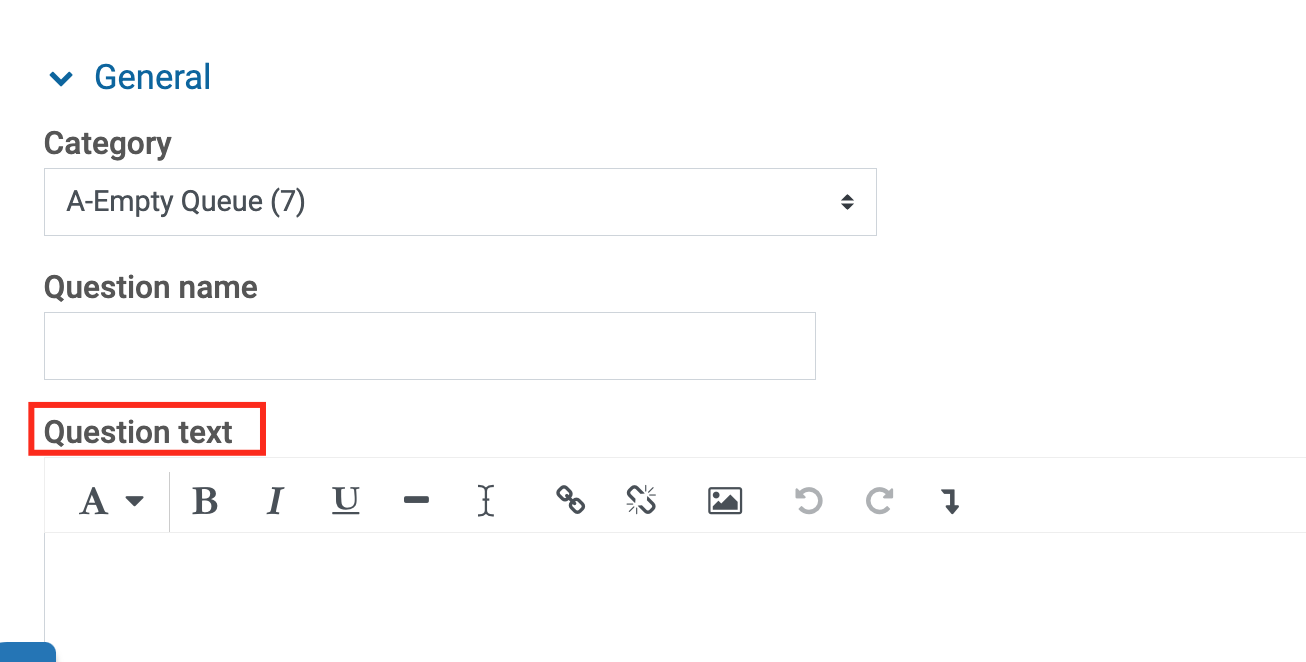
Step 3
Set One or multiple answers
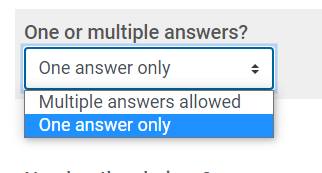
Step 4
Set Shuffle the choices (disable if any answer options include: ‘All of the Above’, 'a and b,' etc.)
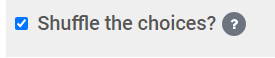
Step 5
Type answer choices into the Choice field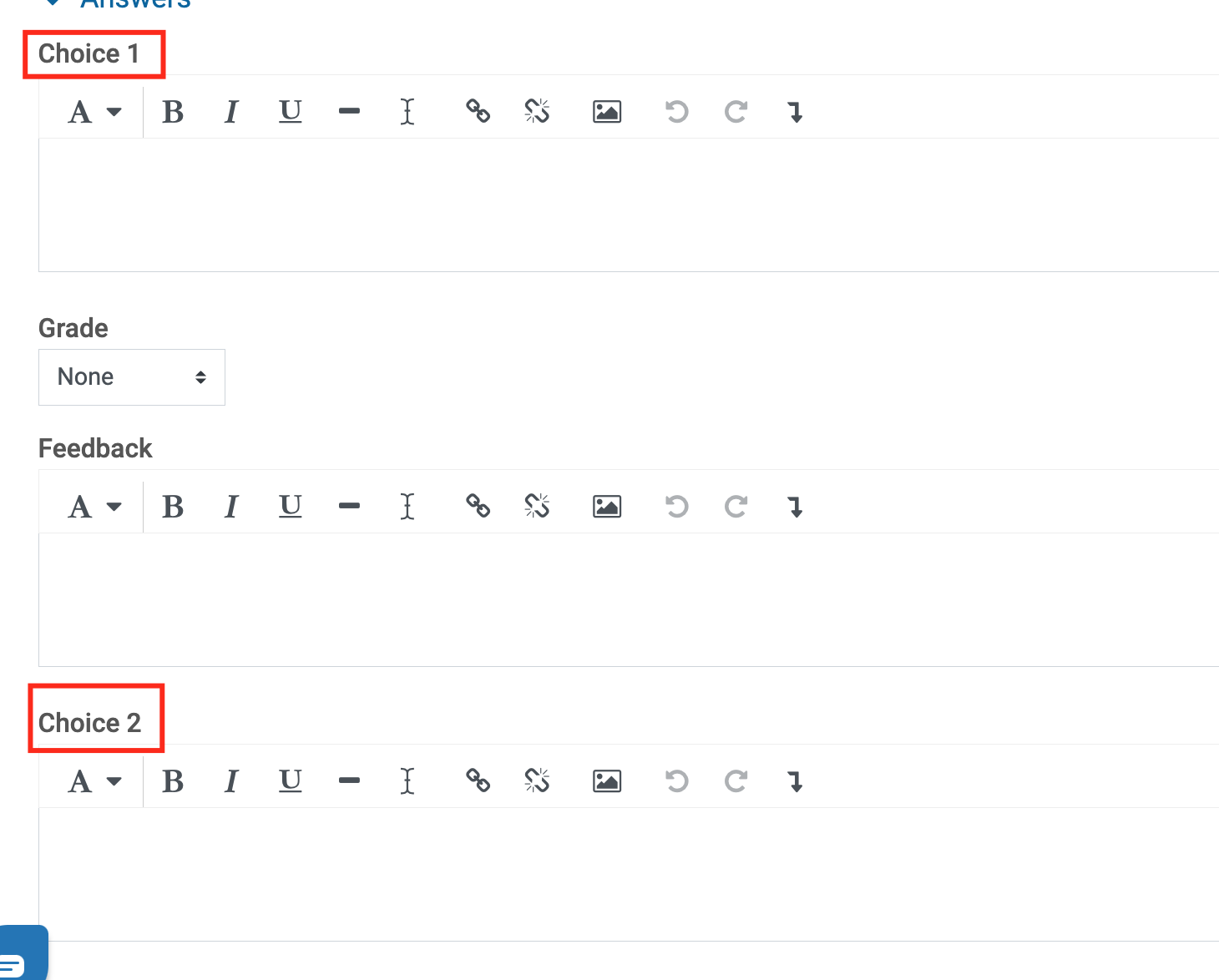
Step 6
Provide feedback in the Feedback field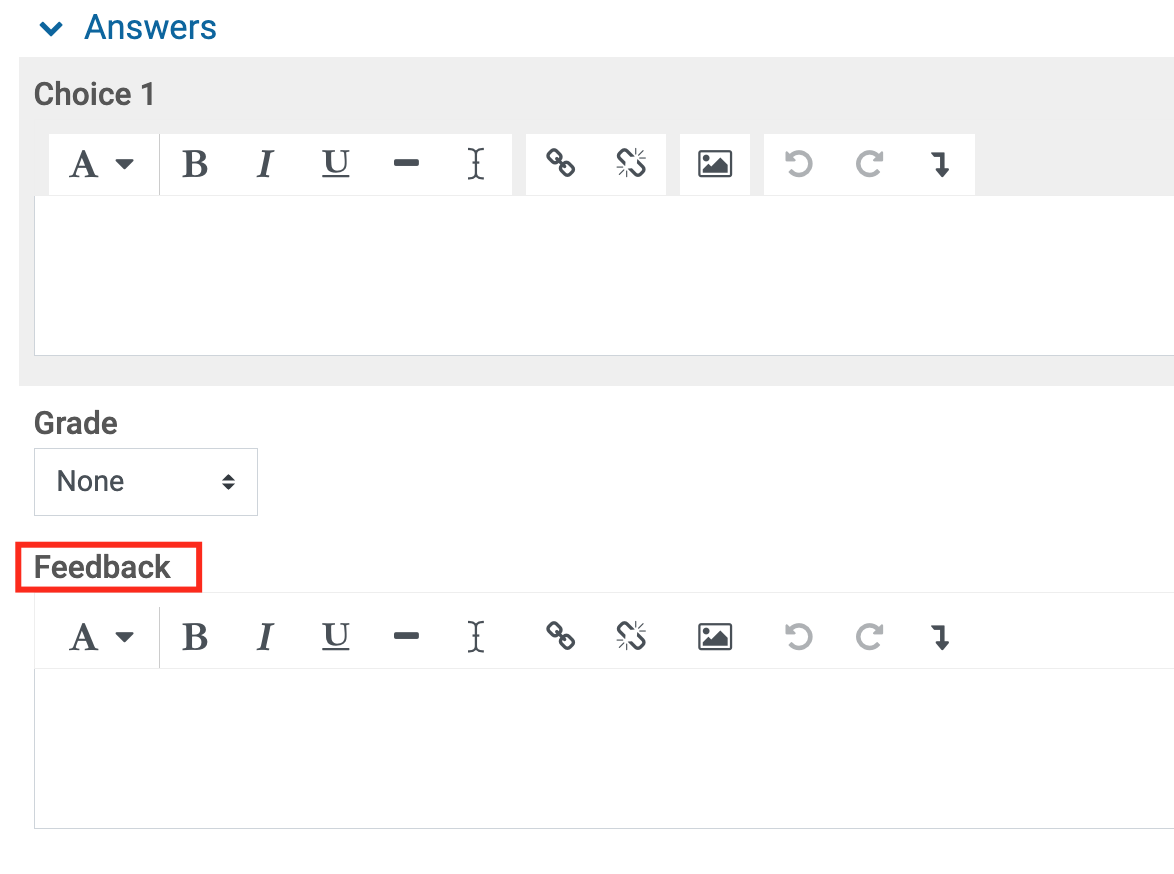
Step 7
Set Grade to 100% for the correct answer
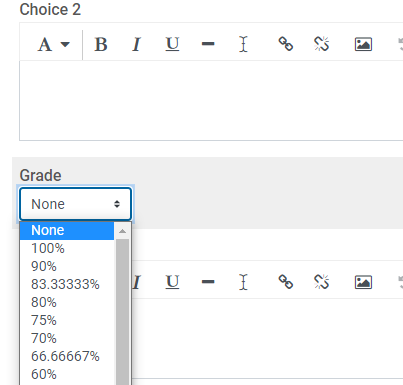
Step 8
Scroll to the bottom and click Save changes
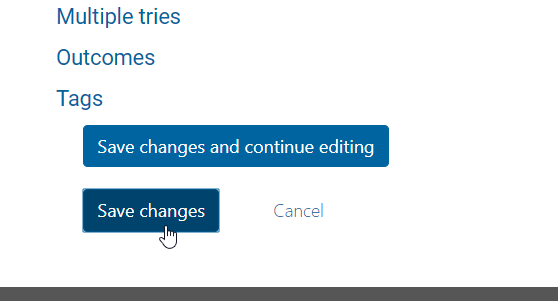
Essay Question Setup
Step 1
Name the question in the Question name field
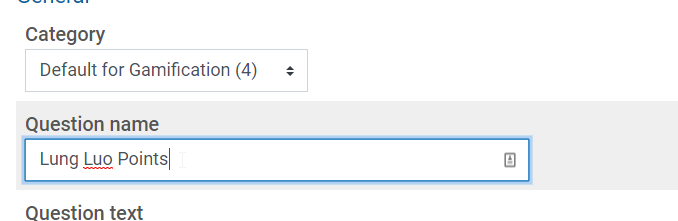
Step 2
Type in the question in the Question text field
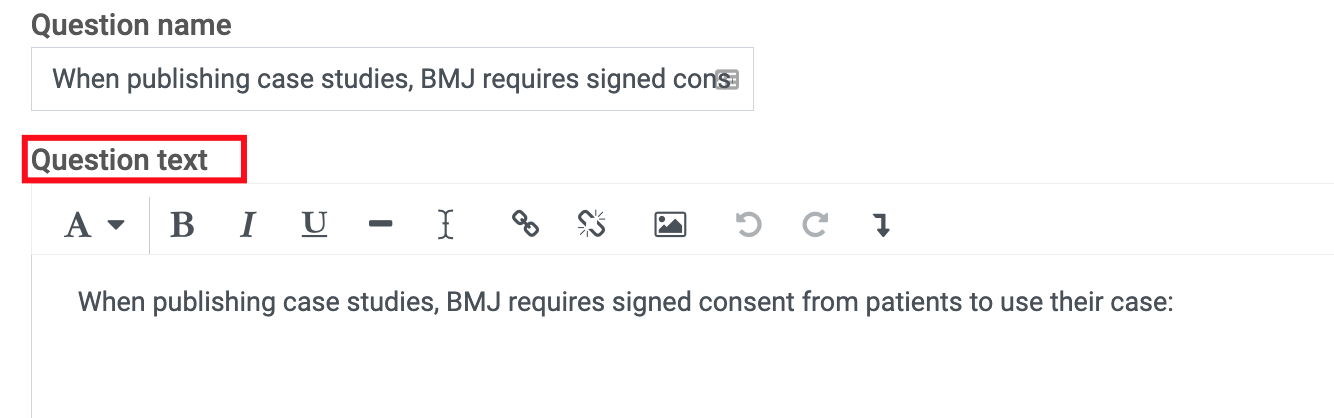
Step 3 (Optional)
If you want students to type in specific information in a specific area, fill in the Response template
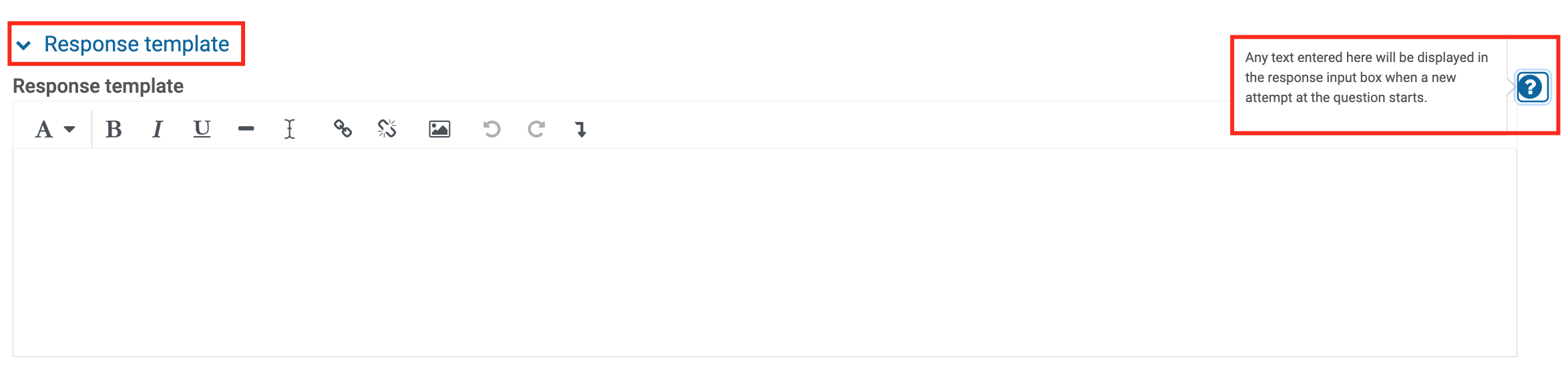
Step 4
Click Save changes
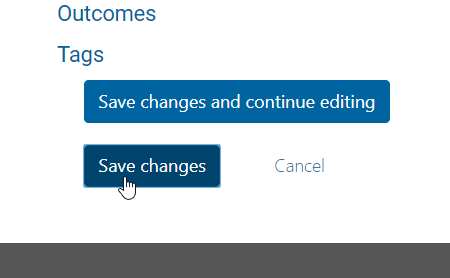
Matching Question Setup
Step 1
Choose Matching on the options at the left and then click Add.
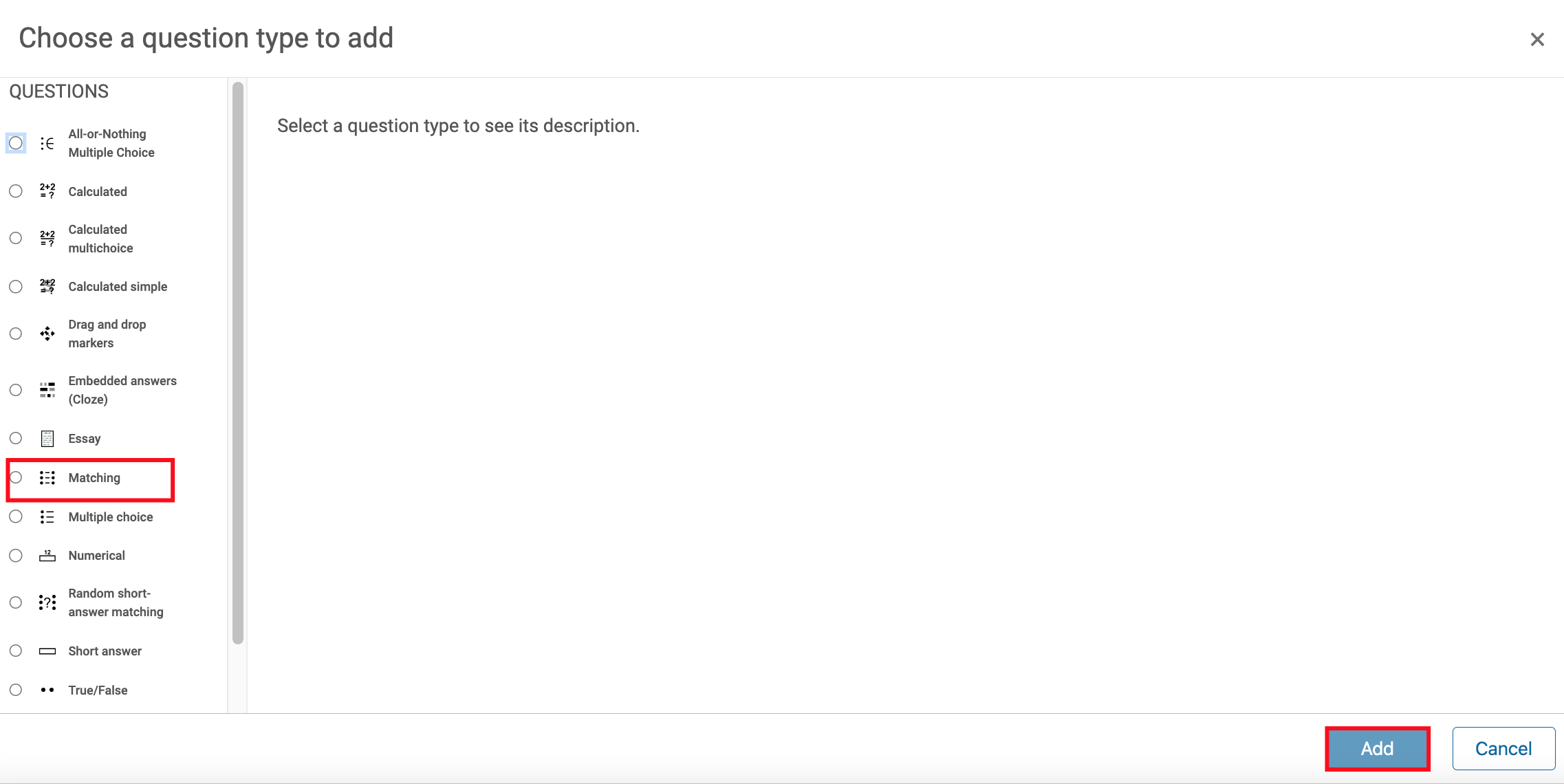
Step 2
Give the question a name and fill the question text

Step 3
Scroll down and add the Questions and their respective Answers in the appropriate fields.

Step 4
Once you've added all the questions, scroll down and save the changes

Step 5
You can preview the question by clicking on the magnifying glass
