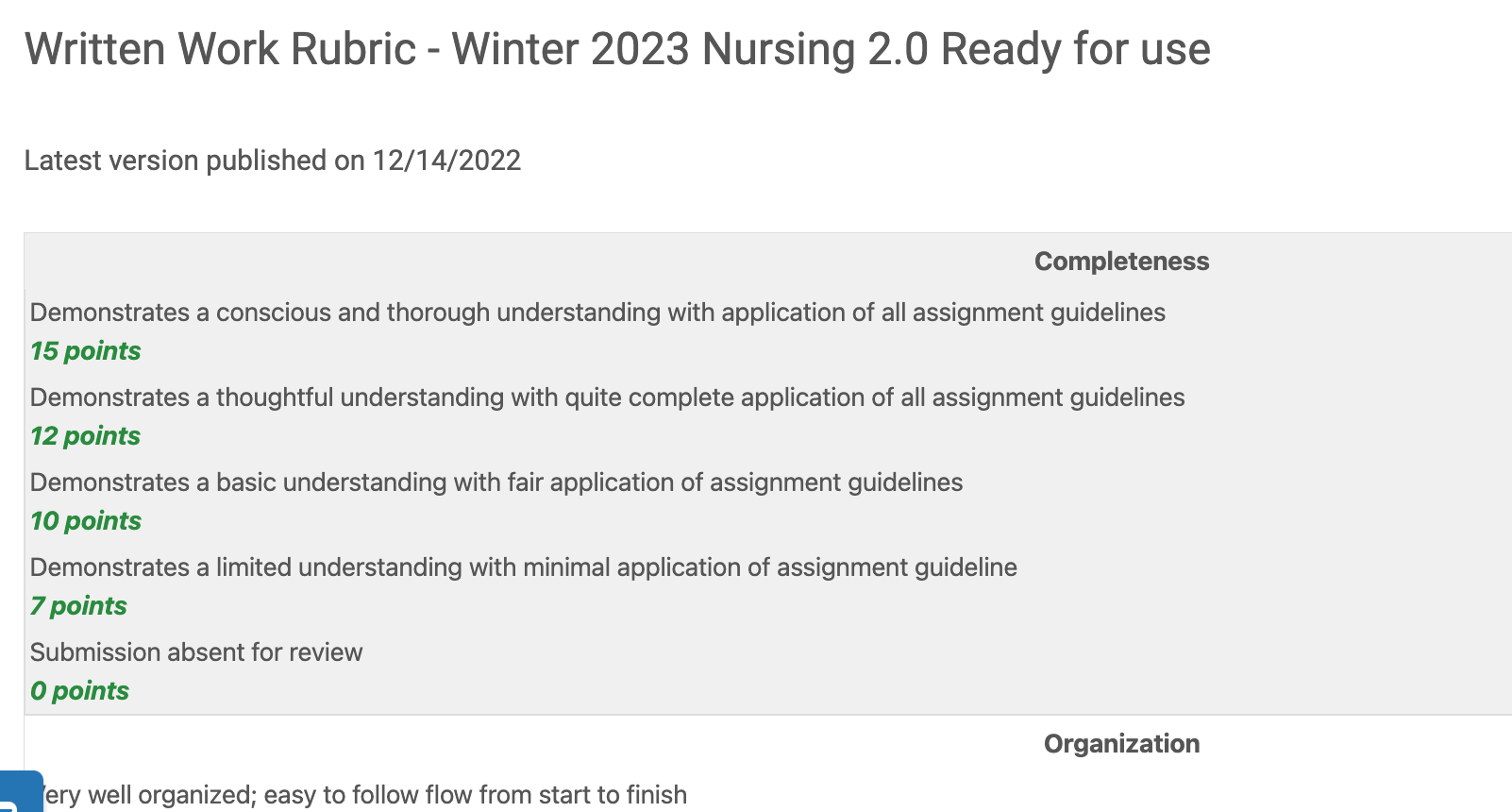Step 1
Inside the course, click the Block drawer and select Assignments or Discussion Forums from the Activities and Resources block.

Step 2
Choose the assignment or forum from the list

Step 3
Click the Admin drawer, then select Advanced Grading.

Step 4
Select Rubric from the Grading Method drop-down menu

Step 5
Click the box labeled Define new grading form from scratch.

Step 6
Enter a Title and Description for the rubric
a) Important: all rubric templates are listed on one single scrolling page for all classes. Without a unique title, you will never be able to find your rubric template if you attempt to attach this rubric to any other assignments or forums.
b) Name your rubric in the following manner: Course code_Assignment Title.(e.g. ENG101_Final_Paper_Rubric)
c) In the description, please enter your name as the author of the rubric, the class and the date the rubric was uploaded (e.g. Written by Jane Smith, English 101, uploaded 04/22/2025)

Step 7
Add criterions and point levels. Click inside the box to display a text box where you can either type in text or copy from a Word document.
a) Click the Add Level button to add more columns.
b) Click the Add criterion button to add more rows.
c) Click on the green points to open a text field and enter the point value for each level.
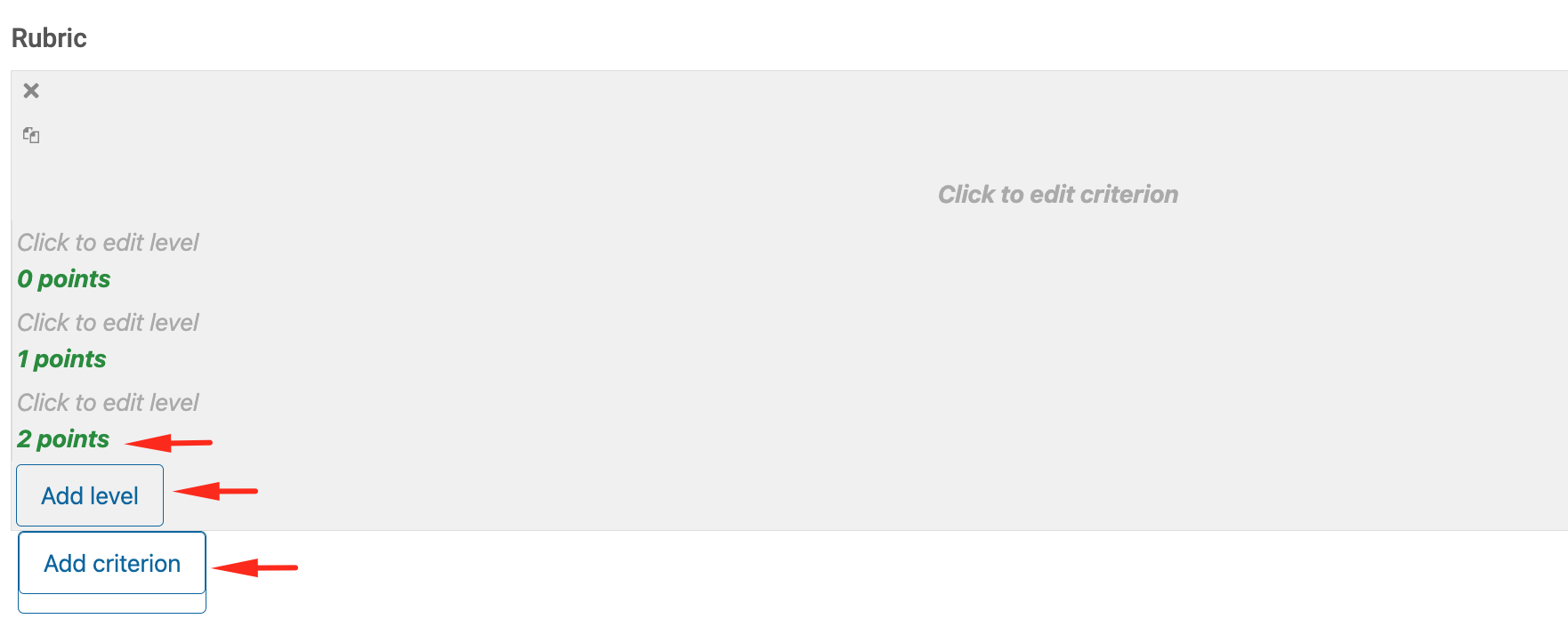
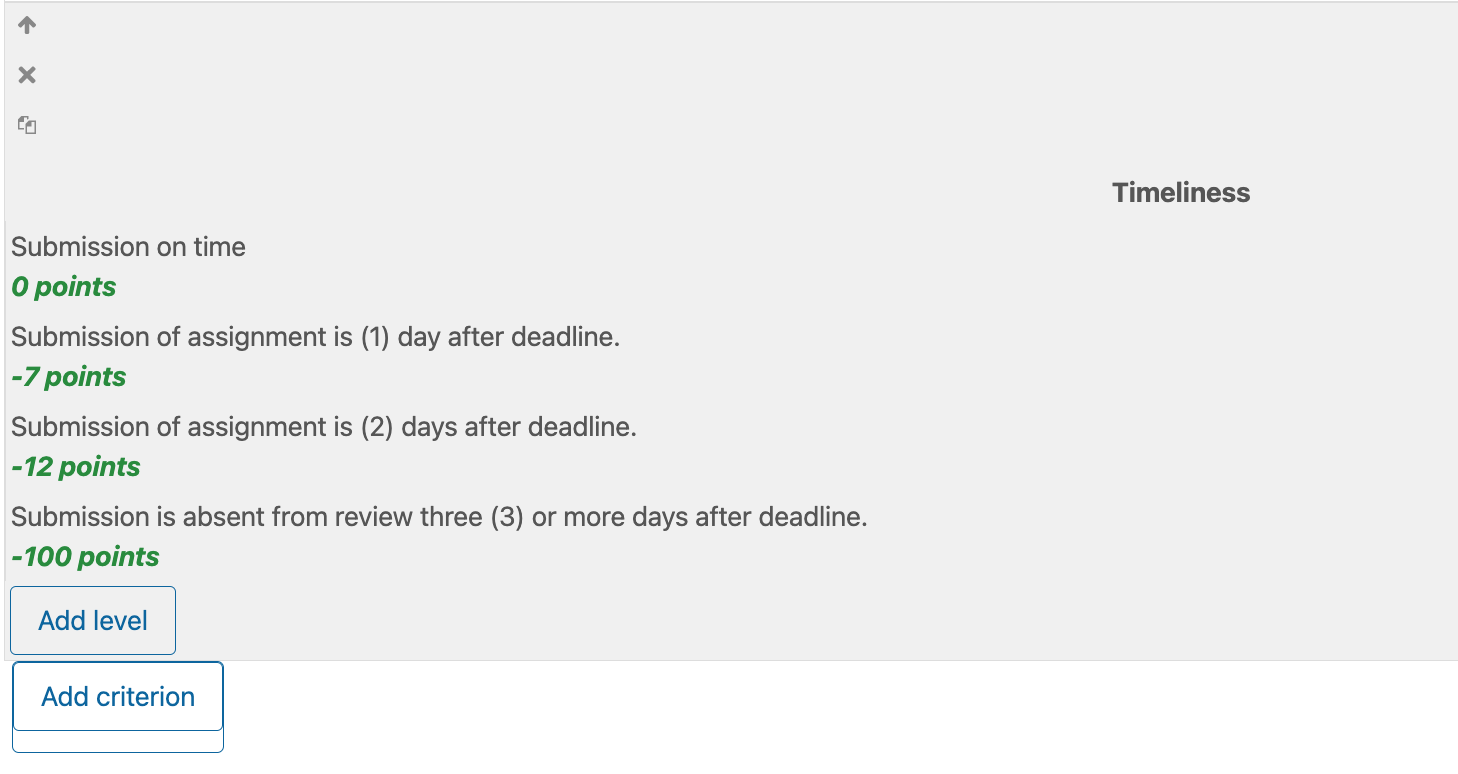
Step 8
Review the Rubric Options. By default all options will be checked. (The "Sort order for levels" option always needs to be changed to "Descending by number of points")

Step 9
Click Save rubric and make it ready. If successful, you will go back to the Advanced Grading page and there will be an indicator on the rubric noting it is ready to use

Step 10
On the Advanced Grading page, click the box labeled "Publish the form as a new template" to set the rubric you've created as a template that can be reused later.
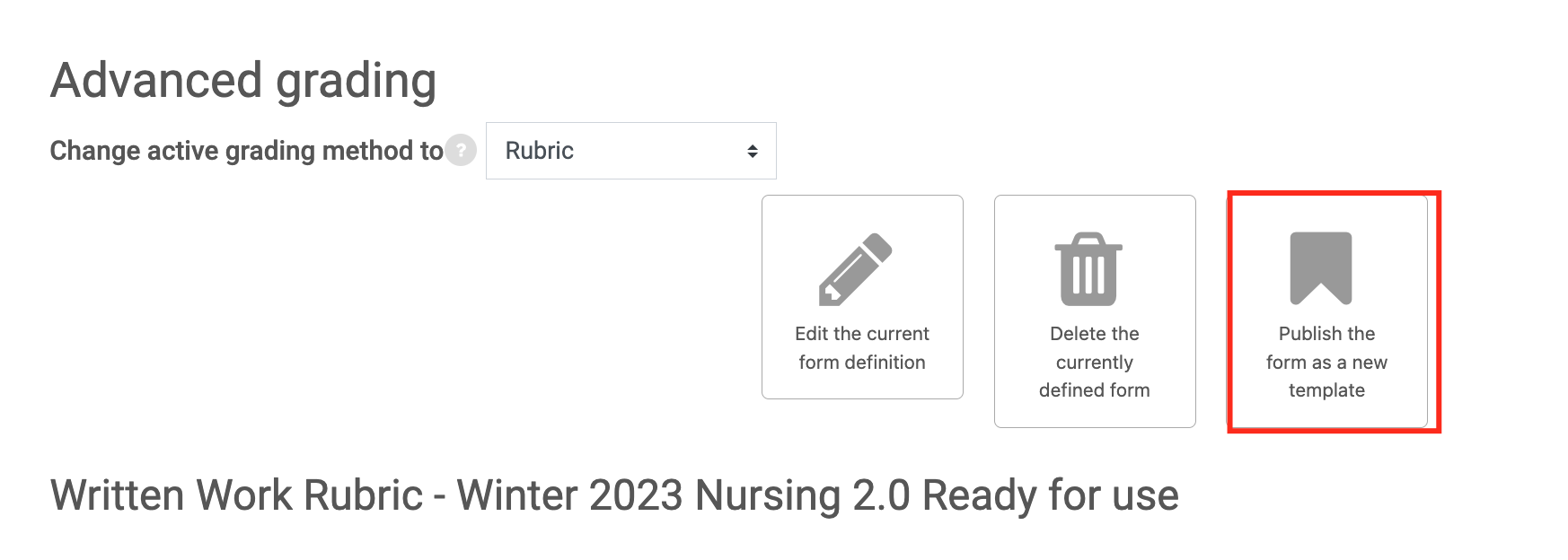
Step 11
Click Continue.

Your Rubric is now ready to use.