Grading assignments and providing feedback is crucial for faculty to assess student performance, offer constructive input, and support the student's learning progress. It involves objectively evaluating assignments, assigning grades, and offering clear and timely feedback to help students improve and grow.
View submissions
You can grade assignments from several areas in your course.

Gradebook
All graded items appear in a table where you can override grades and give feedback. You can enter a grade for each student directly in the table or select the column heading to view submissions.
Steps in Snap: Course Dashboard > Gradebook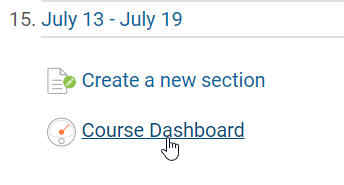
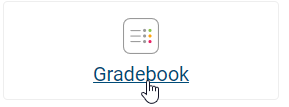
Open Grader
Open Grader displays grades in an adjustable, two-pane view. You can view, grade, and navigate through submitted assignments. Assignments and Moodle Forums are currently supported.Steps in Snap: Course Dashboard > Open Grader > Show Activities Requiring Grading
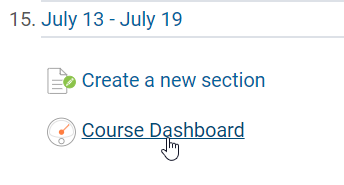
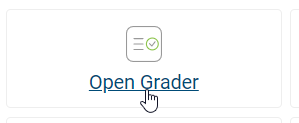
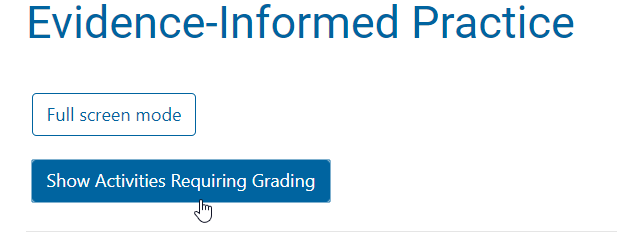
Assignment Activity
You can grade submitted assignments directly from the assignment activity in your course.
Steps in Snap: Assignment > View all submissions or Grade
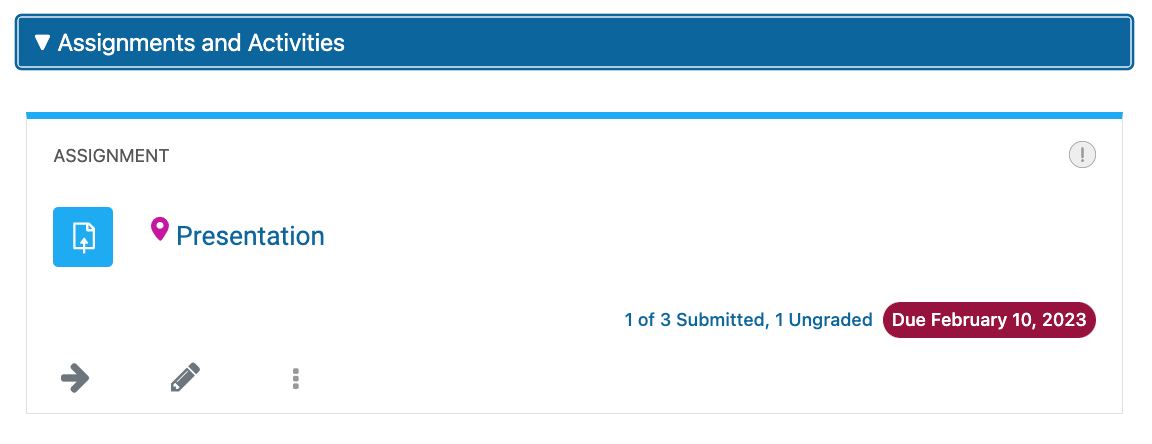
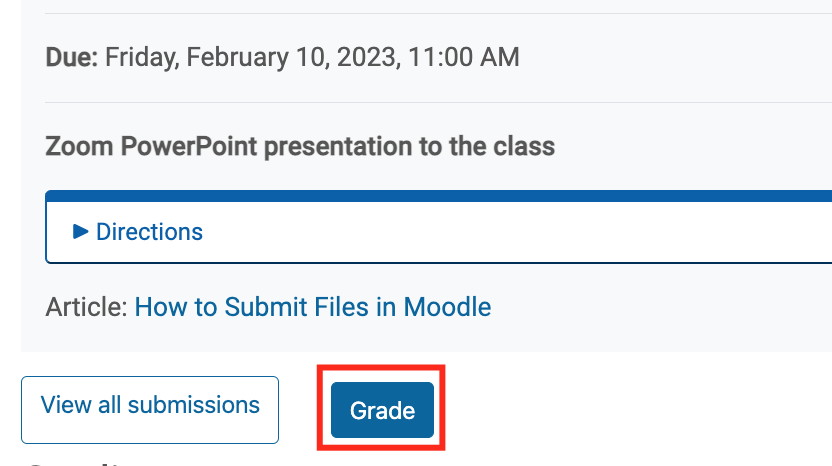
Select the link available to access the submitted assignments for grading.
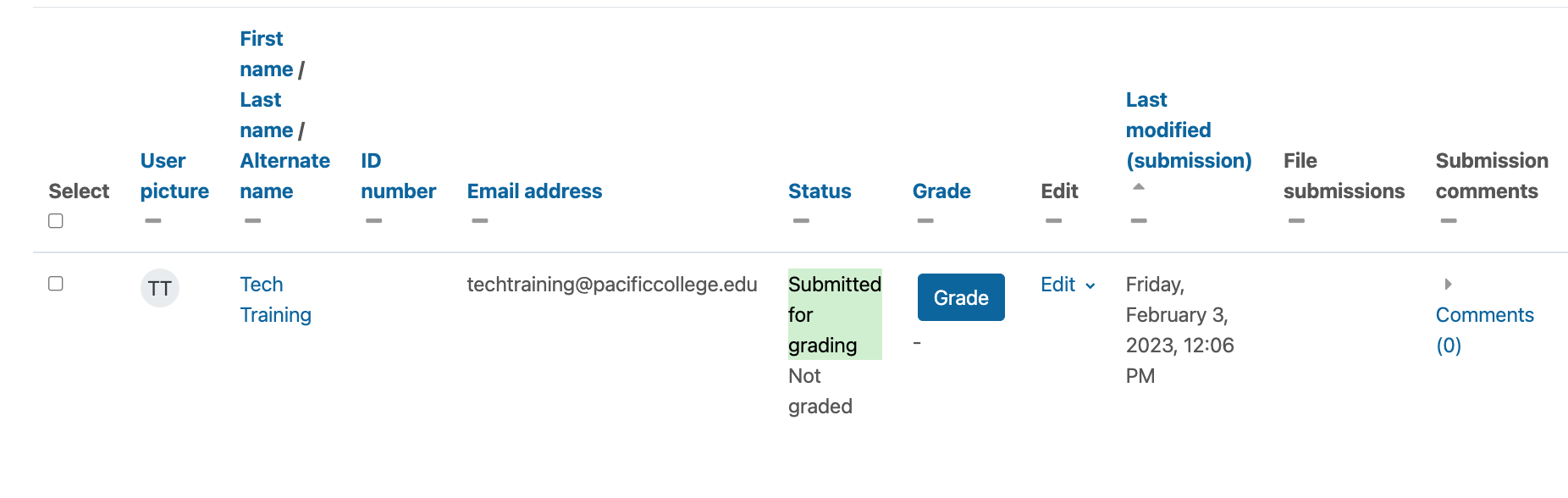
You can use Advanced grading methods, including rubrics, checklists, and marking guides.
Grade assignment submissions
From the Assignment Activity
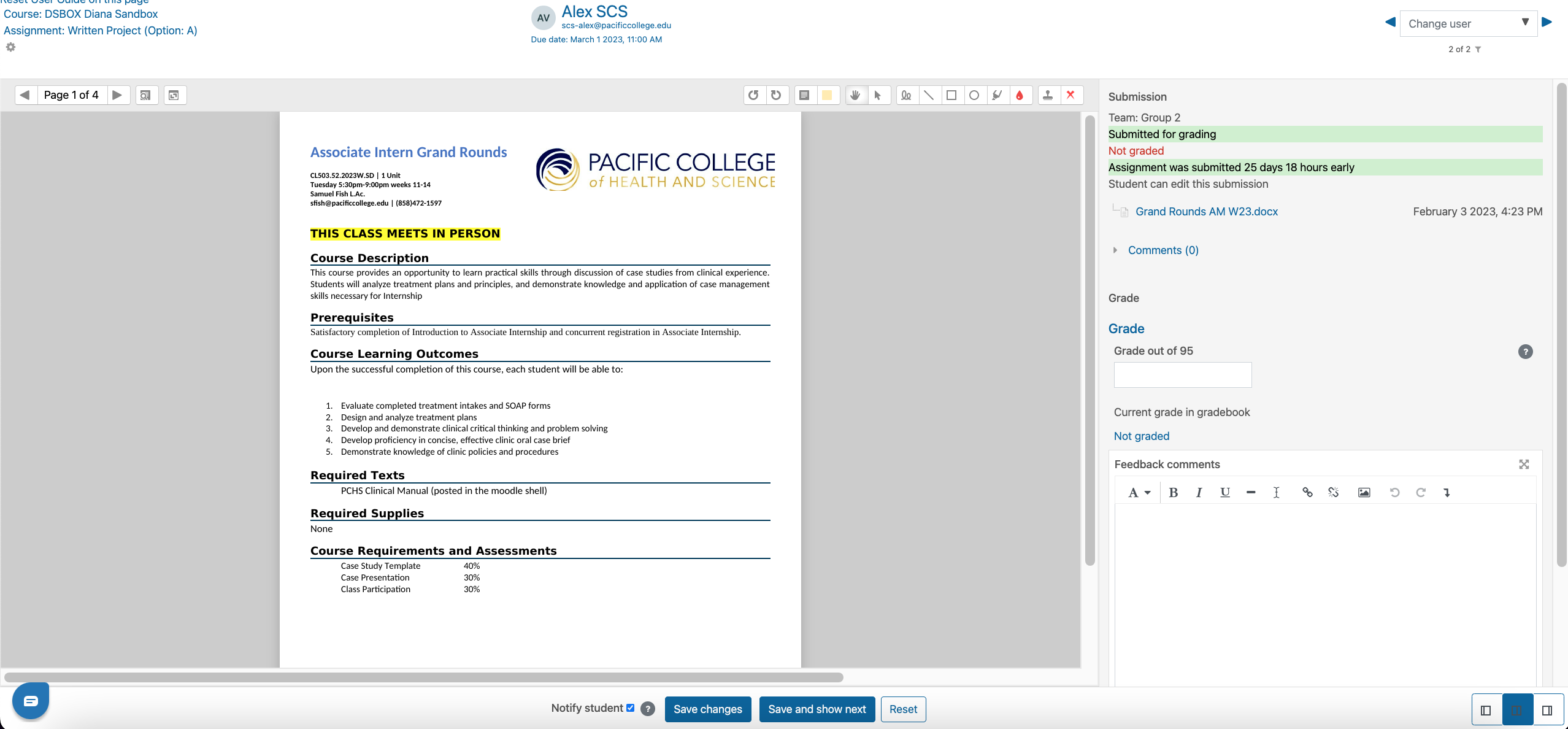
From the Open Grader
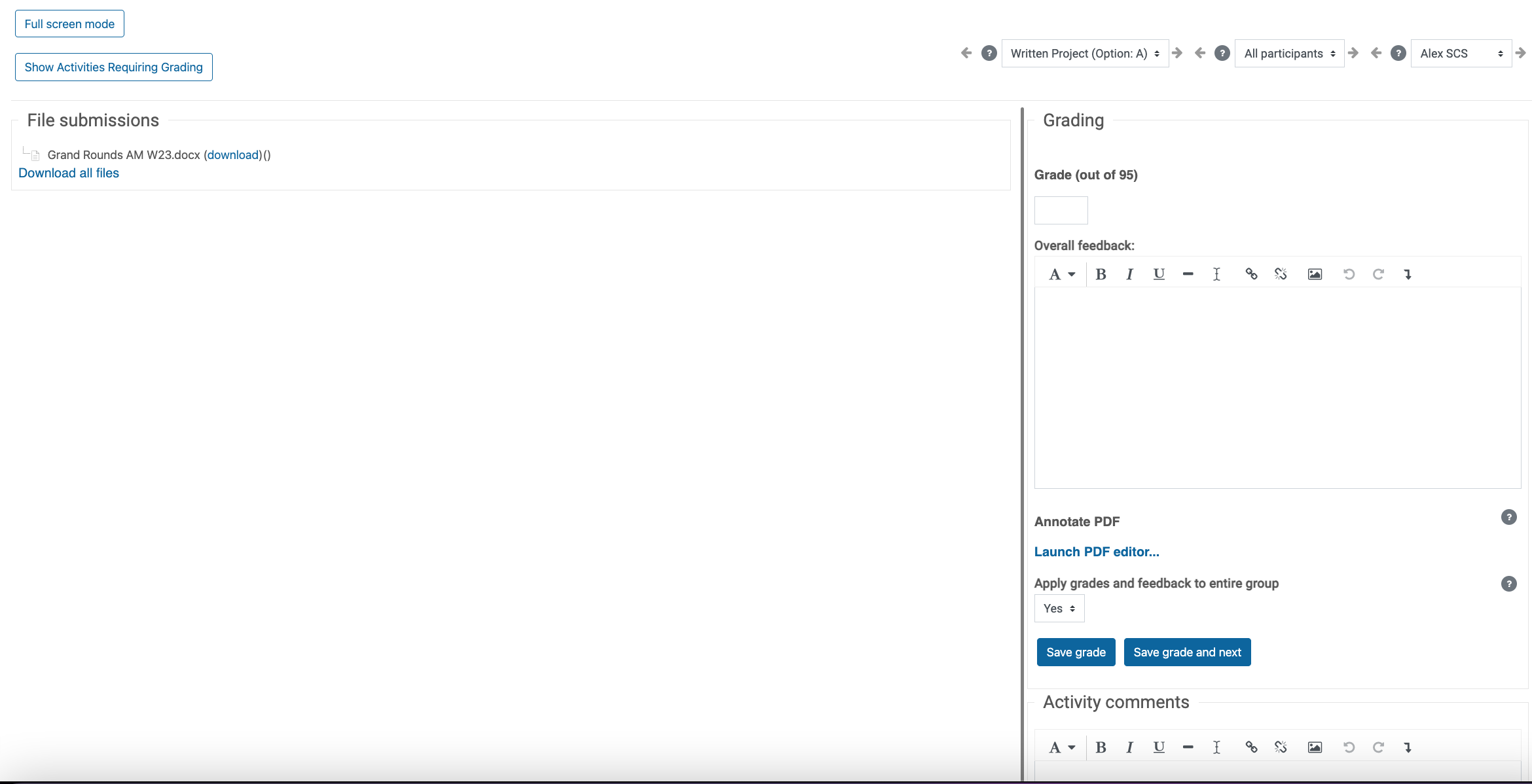
Student submissions appear in the left pane in both the assignment activity and the Grader. If students submit files as their submission, the assignment activity converts the file to PDF for annotation. If you use the Grader to view the submission, select Launch PDF editor to convert the file to PDF for annotation.
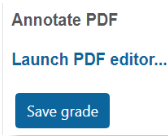
We recommend using the Grader if you want an accessible submission view.
Grade student submissions in the right pane. If an assignment uses an advanced grading method such as a rubric, checklist, or marking guide, you can view them from here.

Assignment Activity:

Open Grader:

Mark up PDF Submissions
If you want to mark up student submissions, follow these steps when you create the assignment.
- Select File submissions for the assignment Submission types under the Submission types accordion.
- Select Simple direct grading for the assignment Grading method under the Grade accordion.


Use these tools in the PDF editor to mark up the submission:
- Use the right and left arrows to move between pages.
- Search for comments in the submission.
- Add comments to the submission. You can change the color of the comments.
- Move or delete the comment or mark up.
- Mark up the submission with free-hand drawings, lines, and objects.
- Highlight words and sentences you want to stand out. You can change the color of the highlight.
- Stamp the submission with a happy face, sad face, checkmark or red x.
Give feedback
The feedback you provide extends the learning process. Adding your insight to student submissions reinforces key concepts and encourages further analysis. Recognize exceptional submissions. Use them as a standard for quality or correcting misconceptions to benefit all students.
Select the feedback options that are most useful to you and your students.

Optionally, you can upload feedback files. They are available when you select Feedback files while creating or editing the assignment. Feedback files are visible to both students and teachers.
Students view overall feedback in Feedback comments when they access a graded assignment.
Feedback comment: If you wish to provide a feedback comment to your student related to their grade, you will need to post your comment in the Feedback comment box (This will not trigger an email), and students will be able to see your comments on the assignment page and gradebook.
*(If you do not want students to see the grade/feedback comments until you are ready, you must hide the assignment in the gradebook, and review the Moodle Gradebook Setup article).
Open Grader View

Student view

Activity Comments
Activity comments appear for submitted assignments by default. Both students and teachers can add comments to a submission. You can add comments before or after assignment grading. Activity comments do not appear in the gradebook.
- Open Grader under Activity comments.

- Through the assignment, select Grade and scroll to the Submission comments column.
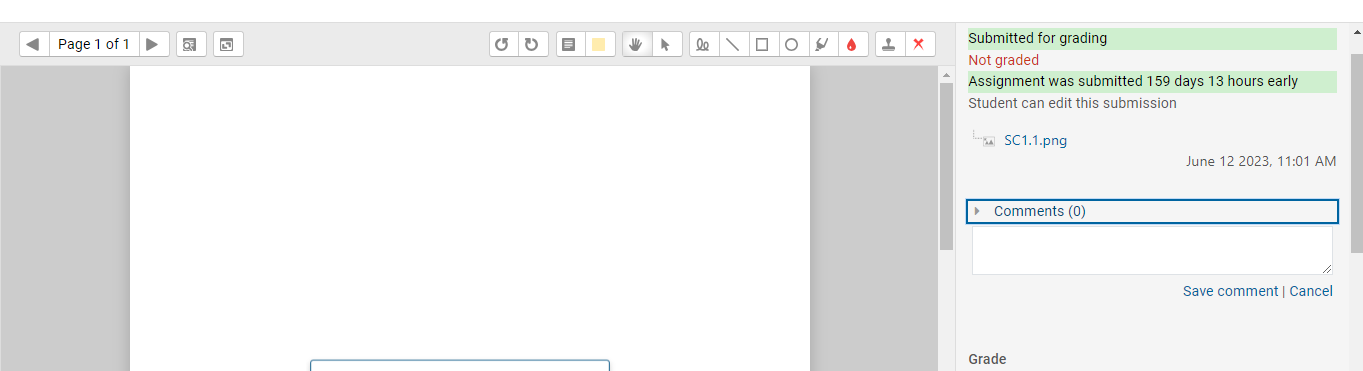
Students view and add comments in the Submission comments section in the assignment page.

Provide Feedback for each Criterion in the Rubric
If a rubric is set up for the assignment, use the Grade with rubric option in the Open Grader or use the Grade section in the Assignment grading view.
Open Grader view
In the Open Grader, click on the Grade with rubric button.
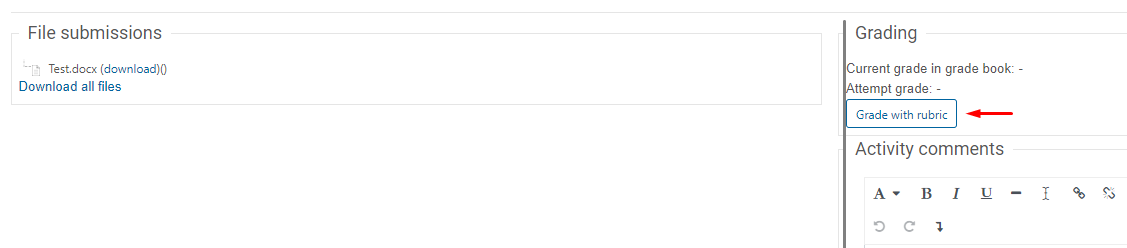
You will get a pop up window where you will be able to grade the assignment by clicking the appropriate rubric criterion and leave a comment in each corresponding comment box.

At the bottom of the same page, you can give overall grade feedback to students and make sure you click on Save grade or Save grade and next.
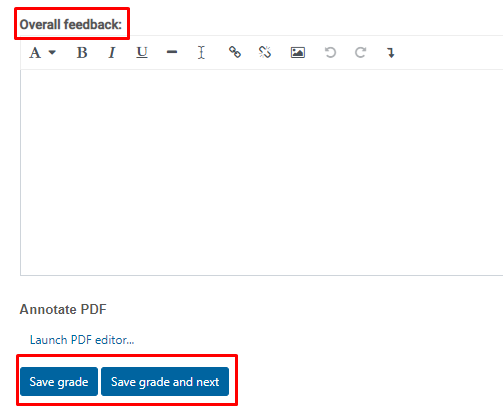
Assignment Grading view
In the Assignment grading view, the rubric is displayed in the right panel. You will be able to grade the assignment by clicking the appropriate rubric criterion and leave a comment in each corresponding comment box.
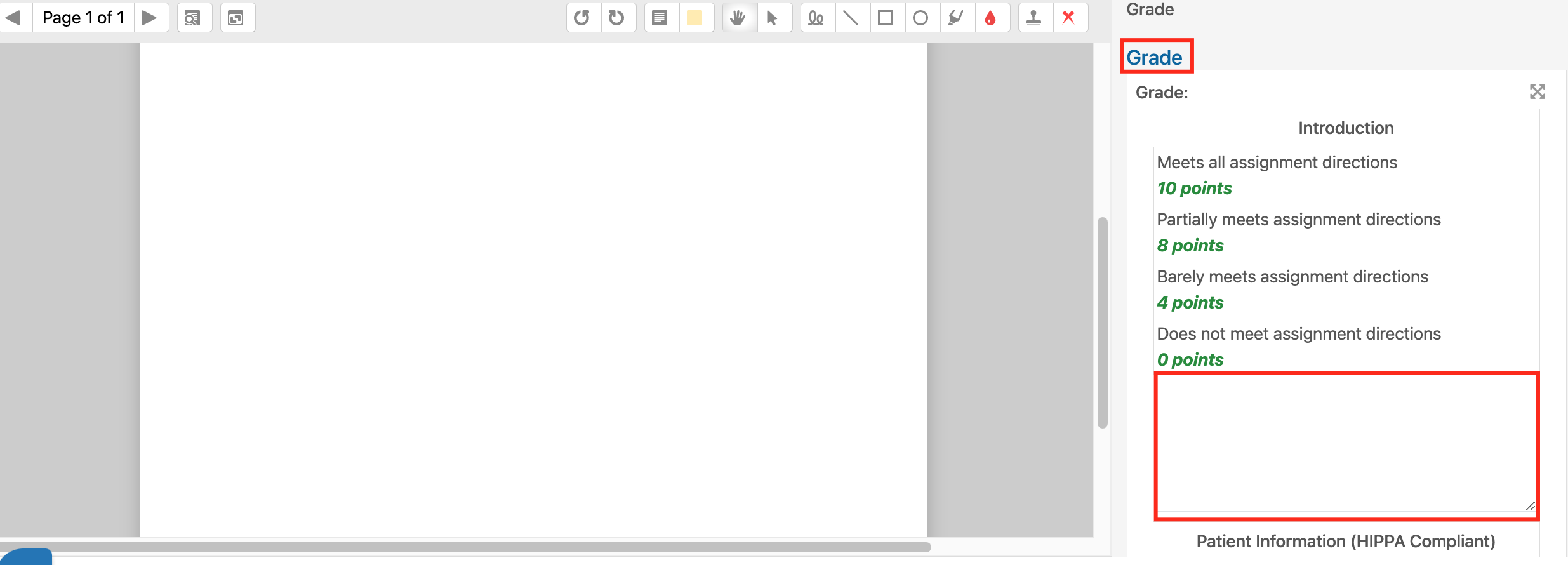
At the bottom of the same page, make sure you click on Save changes or Save and show next.
