- Create a practice quiz for students to set up and test Proctorio with enough time to work out any issues.
- Pacific College does not offer support for Proctorio. Support must be obtained through Proctorio.
- A Mac, Windows PC, or Chromebook running the Chrome browser is required. Mobile operating systems such as iOS (iPad/iPhone) and Android are not supported.
- After importing a Proctorio quiz, you must go into the quiz activity and let the Proctorio settings restore themselves before editing and saving any quiz settings. If you do not allow Proctorio to import the settings in the quiz activity, then you will have to manually reconfigure Proctorio for your imported quiz.
Set up Proctorio for the Course
Step 1
Go to the weekly section where you’d like to add the quiz and click on Create learning activity located at the bottom of the section.

Step 2
From the list, select External Tool
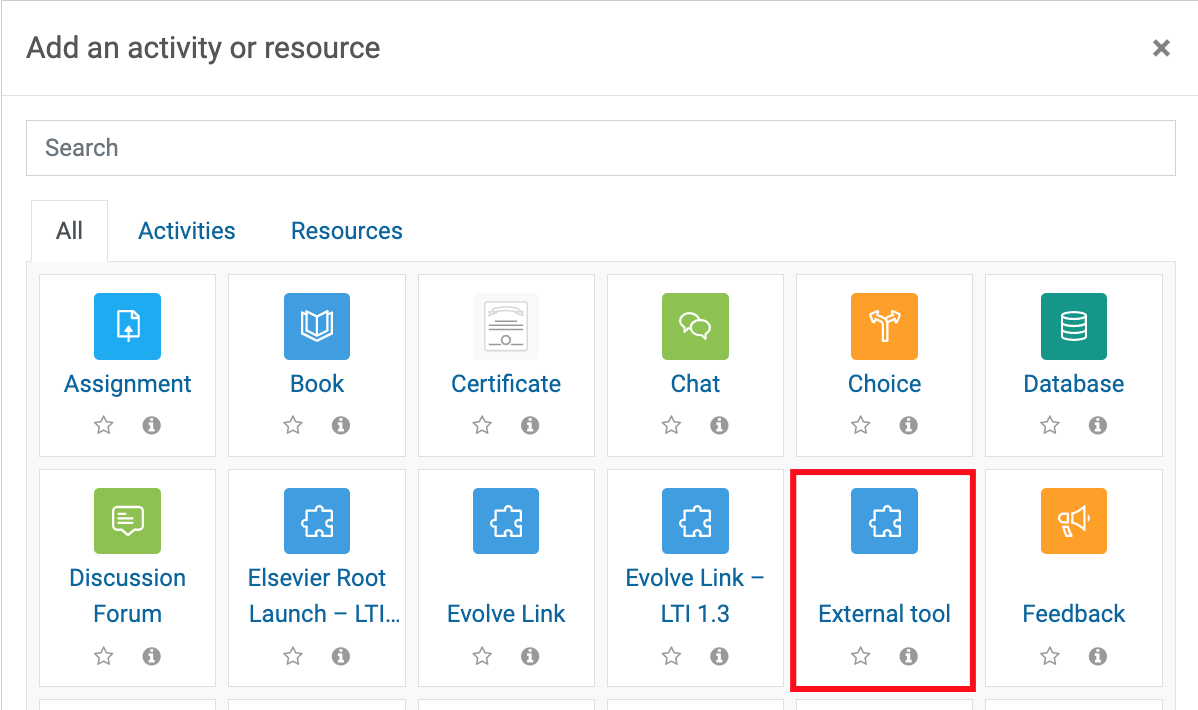
Step 3
Name the activity Secure Exam Proctor
Note: the activity must be named this exactly (exact capitalization and no spaces before or after the text), in order to work

Step 4
Click the Preconfigured tool dropdown menu and select Secure Exam Proctor
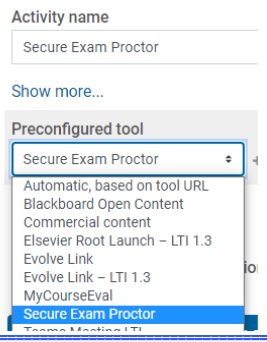
Step 5
Click Save and Display
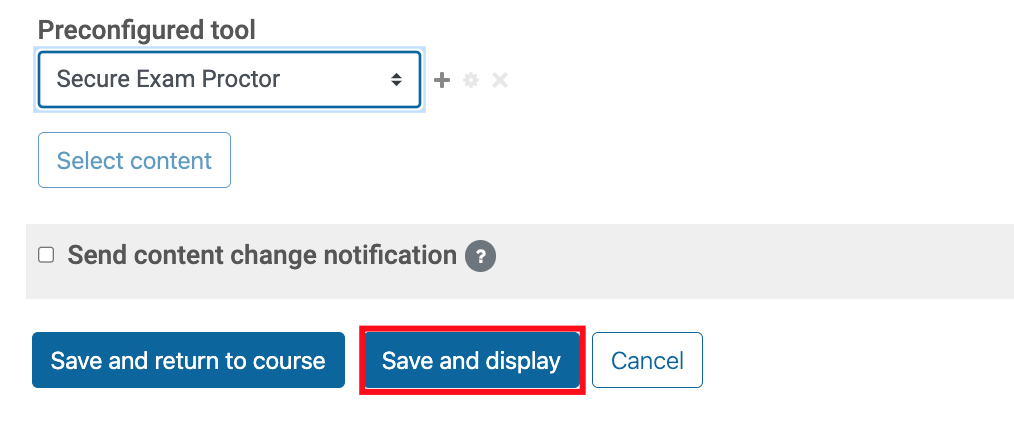
Connect Proctorio to the Course
Step 1
In the Chrome browser, click http://getproctorio.com
Step 2
If the Chrome browser check passes, click the click here link
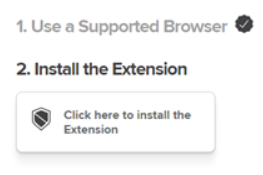
Step 3
Click Add to Chrome

Step 4
Click Add Extension

Step 5
A window will pop up once the add-in has been installed. Click on the X to close
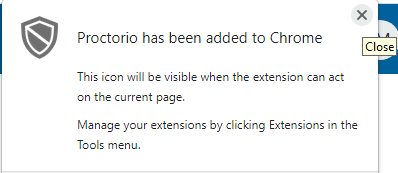
Step 6
Click the Secure Exam Proctor tool to connect the Proctorio extension to the course
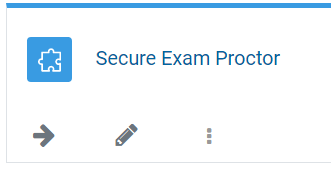
Step 7
Confirm the success message and return to the course

Configuring Proctorio Quiz Settings
Step 1
Go to the quiz settings either via the admin menu inside the quiz activity or by clicking the pencil icon from the weekly section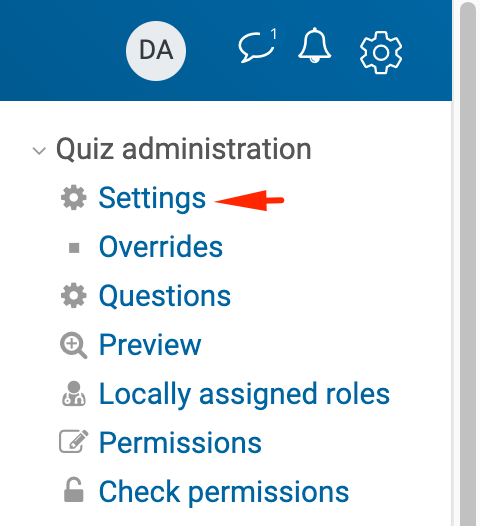
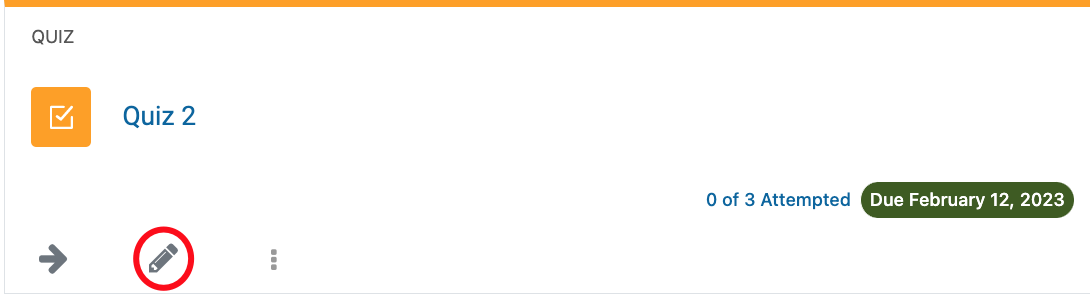
Step 2
Click Common Module settings (second option) from the settings list
Note: It should appear after a couple of seconds. If not, please click the Secure Exam Proctor you created earlier to reconnect Proctorio to the course
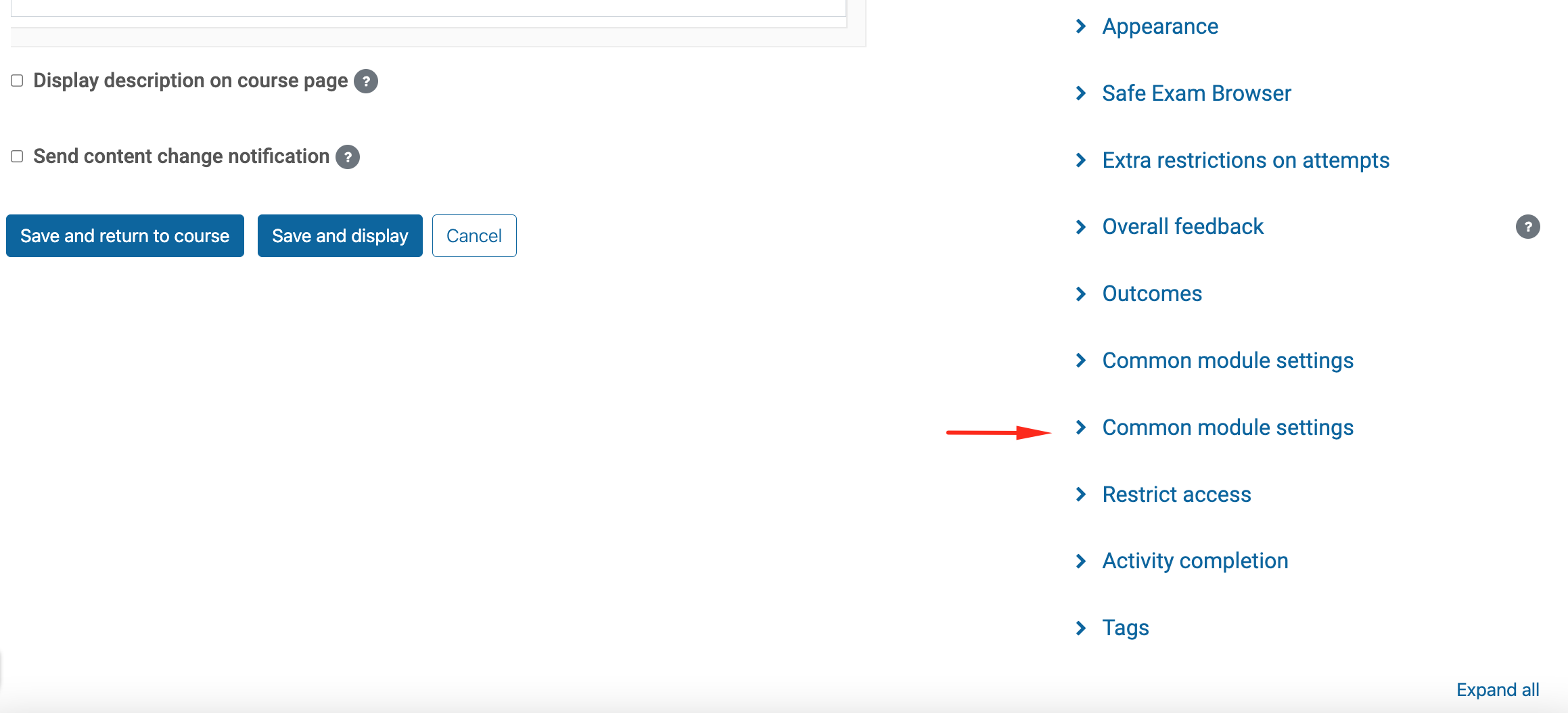
Step 3
Click Enable Proctorio Secure Exam Proctor

Step 4
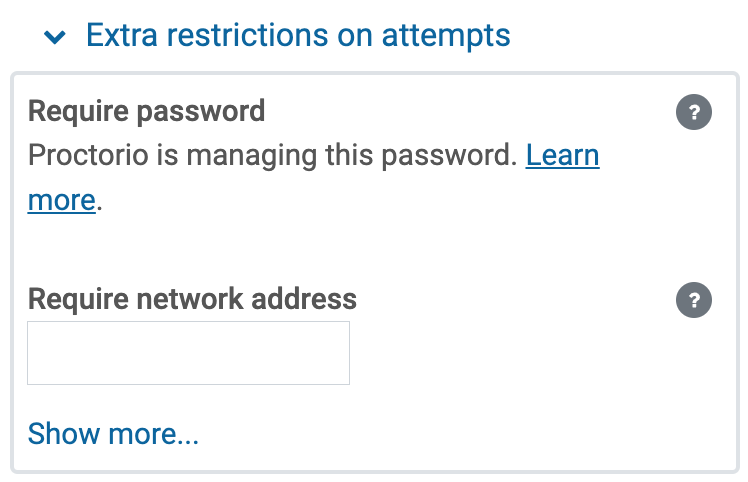
Step 5
Select the settings you want to record.
Hover over an item and click the question mark in the upper right corner for more information.
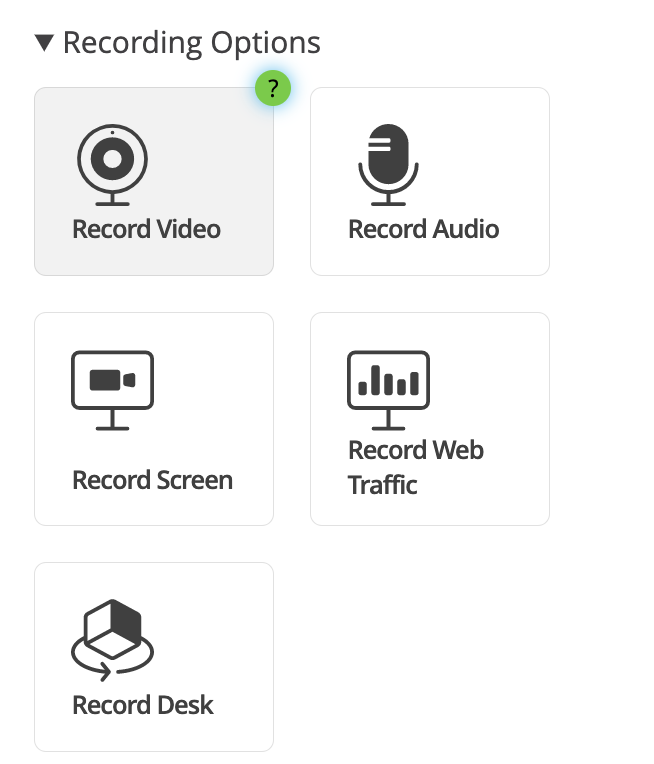
Step 6
Pick the lockdown options, which will enforce certain actions to increase security during the exam.
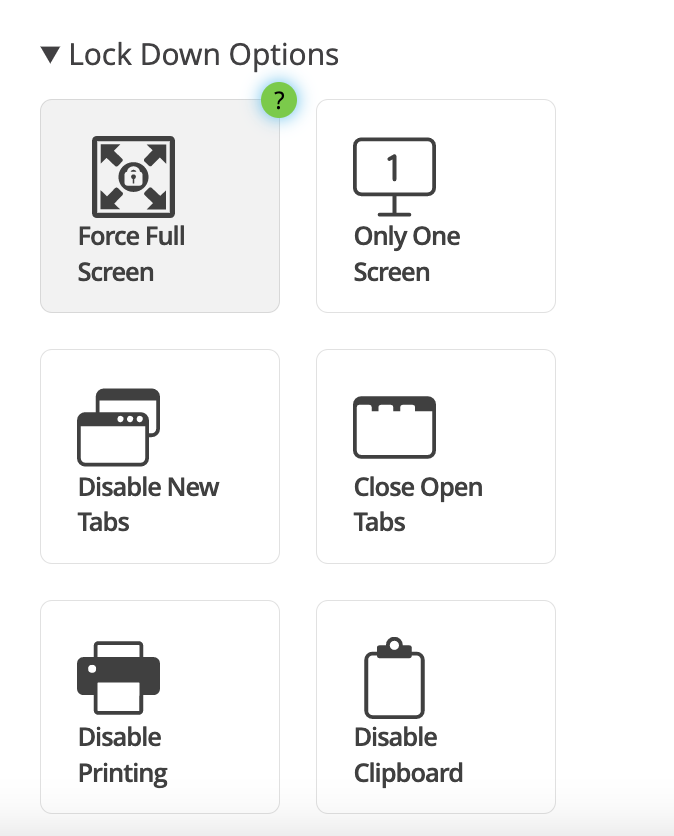
Step 7
Pick your verification options. This setting creates an additional pre-exam check for the student.
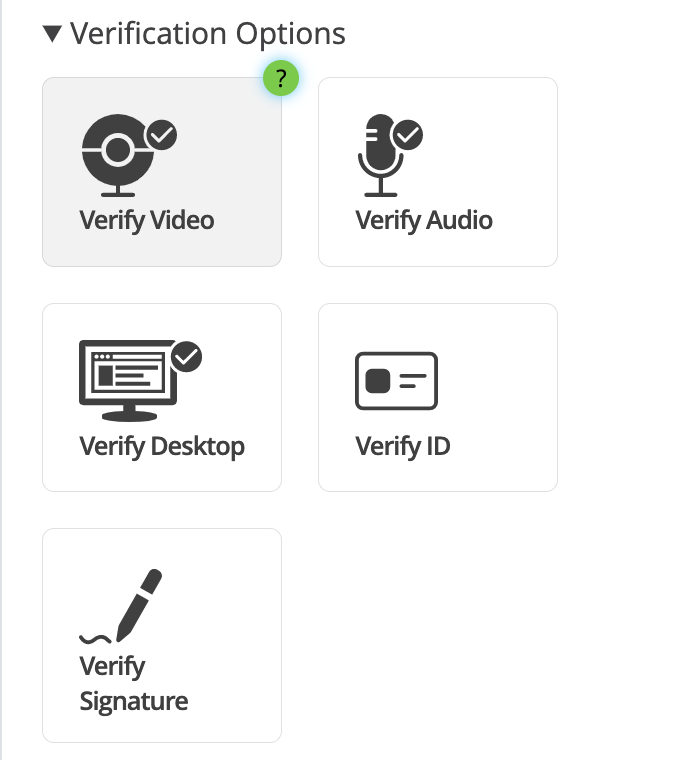
Step 8
Pick any In-Quiz Tools to provide extra resources for the students.
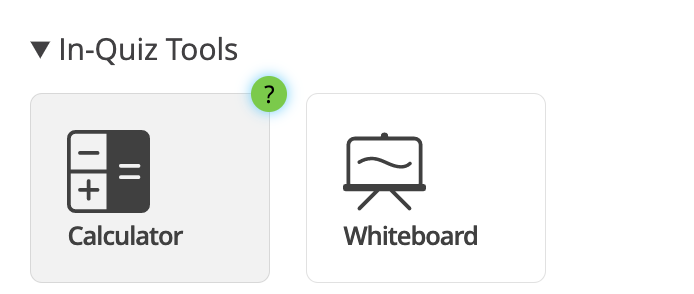
Step 9
After choosing your desired settings, click Save and Display.

Review the Results
Step 1
To review the results, click the admin gear in the quiz and go to Quiz administration > Results > Proctorio
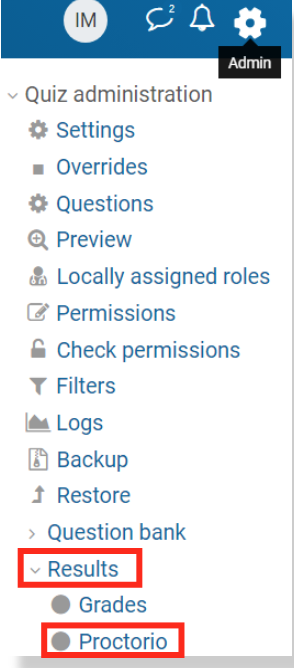
Step 2
Watch the Proctorio tutorial and/or read this Moodle Proctorio Gradebook Guide.pdf
x