Online quizzes include the flexibility to grant exceptions for special circumstances. Such as allowing a student additional time to take a quiz, extending the dates the quiz is accessible, or allowing specific students additional attempts to take a quiz. All of these options are available to the instructor, giving them the authority to make these decisions independently.
Extend Quiz Due Date for an Individual Student
Step 1
To extend the due date, start by opening the quiz you want to work with
Step 2
With the quiz open, click the Gear Icon and then Overrides

Step 3
Click the Add User Override button
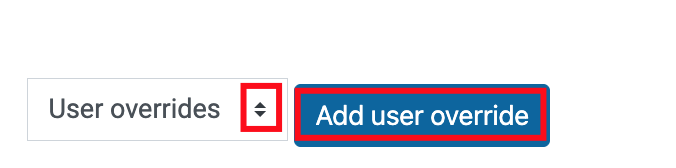
Step 4
Locate the student's name from the User Override list. Use the search box if you have several students and cannot locate them quickly. You will be allowed to override only one student at a time.
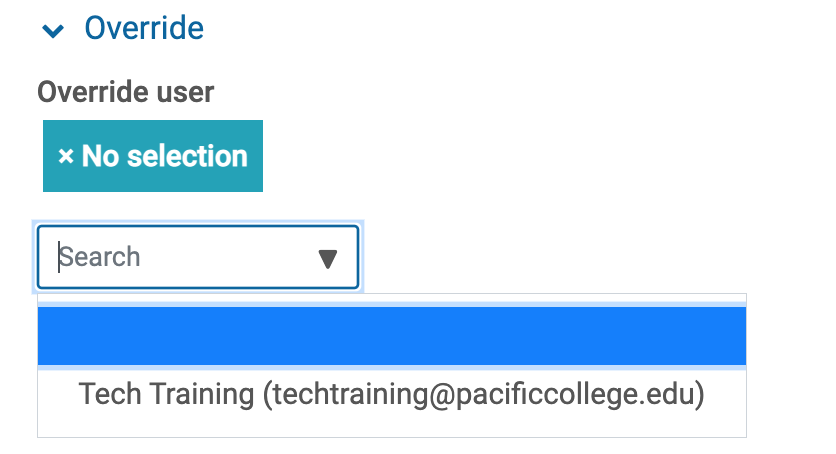
Step 5
Adjust the "Close the Quiz" date fields accordingly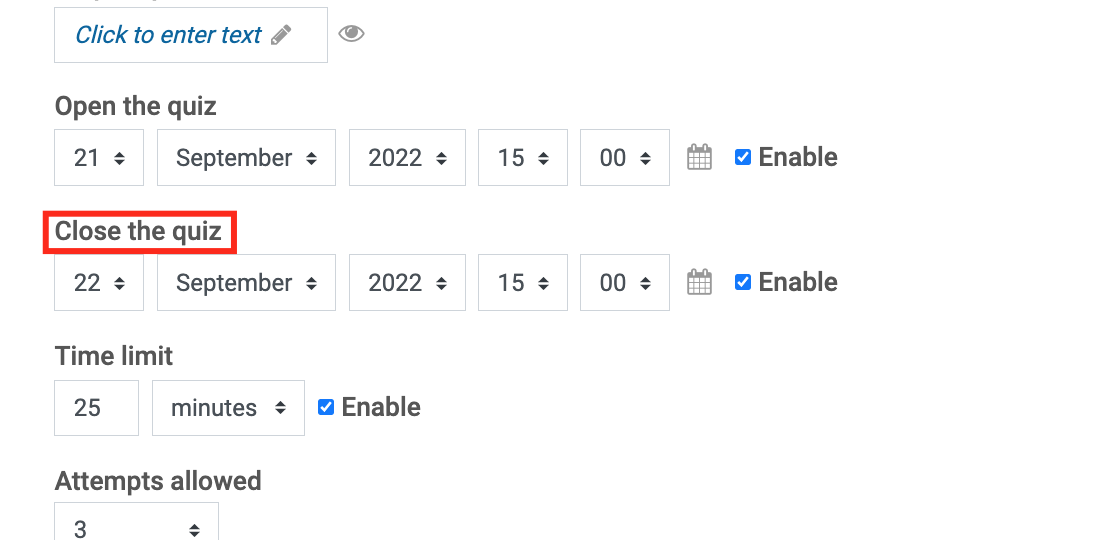
Step 6
Click Save, or Save and enter another override (if you have multiple students to adjust)

Give Additional Time to an Individual Student
Step 1
To provide additional time to complete a quiz, start by opening the quiz you want to work with
Step 2
With the quiz open, click the Gear Icon and then Overrides

Step 3
Click the Add User Override button
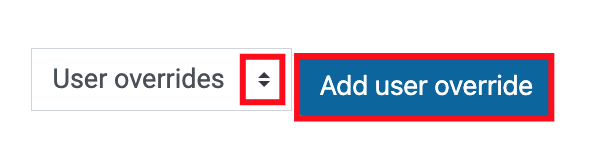
Step 4
Locate the student's name from the User Override list. Use the search box if you have several students and cannot locate them easily. You will be allowed to override only one student at a time.
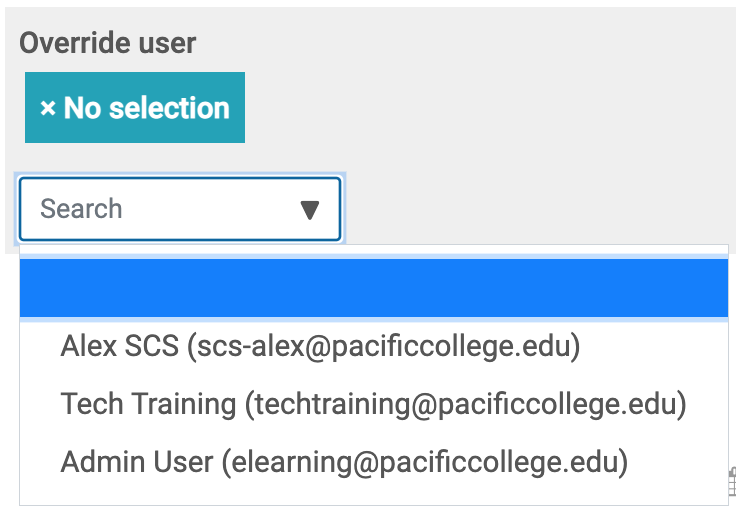
Step 5
Type the new number of minutes allowed to complete the quiz in the "Time Limit" field.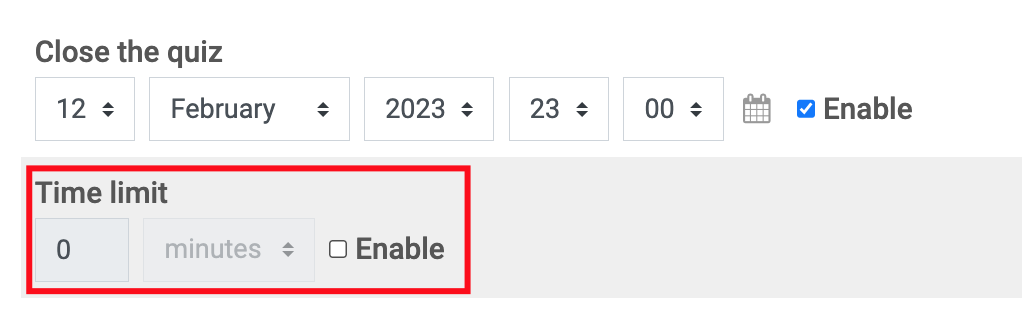
Step 6
Click Save, or Save and enter another override (if you have multiple students to adjust)
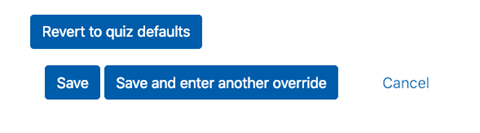
Allow Additional Attempts to Take a Quiz
Step 1
Open the quiz you want to work with to allow additional attempts to take a quiz.
If you are granting a retake on a specific date and time, change the number of attempts from 1 to 2.
Step 2
With the quiz open, click the Gear Icon and then Overrides

Step 3
Click the Add User Override button
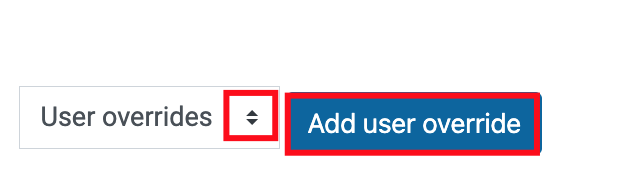
Step 4
Locate the student's name from the User Override list. Use the search box if you have several students and cannot locate them easily. You will be allowed to override only one student at a time.
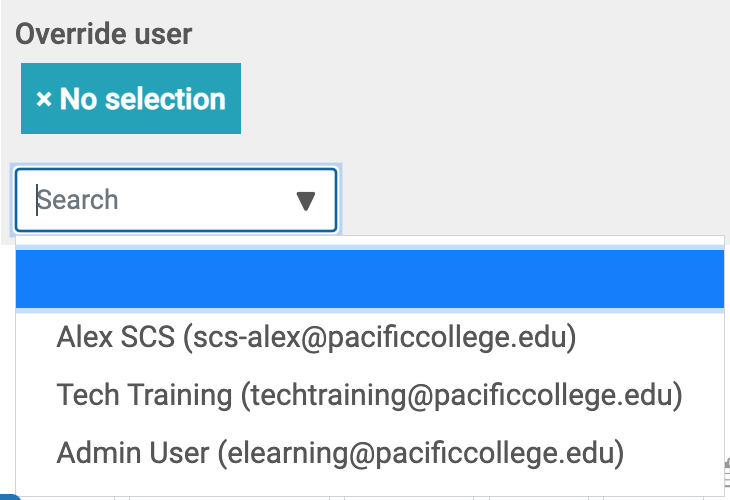
Step 5
Set the "Attempts Allowed" field accordingly
Step 6
Click Save, or Save and enter another override (if you have multiple students to adjust)
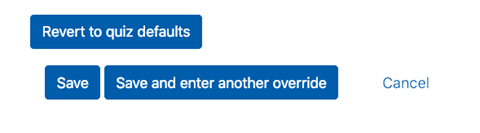
Delete