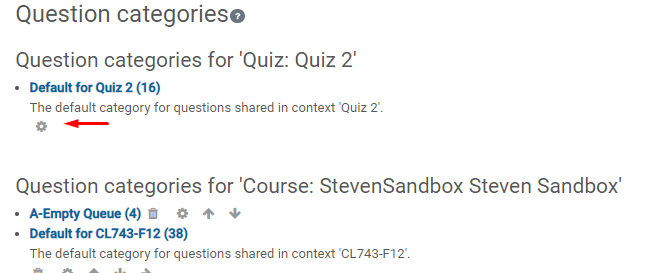Managing your quizzes, questions, and banks will improve your content creation process. This Moodle article will guide you through exporting quiz questions, moving them between categories, and creating or editing categories to keep your question banks organized and ready to use.
How to export questions to a file
Step 1
Locate the quiz from which you want to export the questions and access the question bank by clicking the Admin drawer and selecting Question bank.

Step 2
Select Export from the dropdown menu, click on Aiken format (txt: recommended format for downloading), select the category you want to export, and click on Export questions to file.
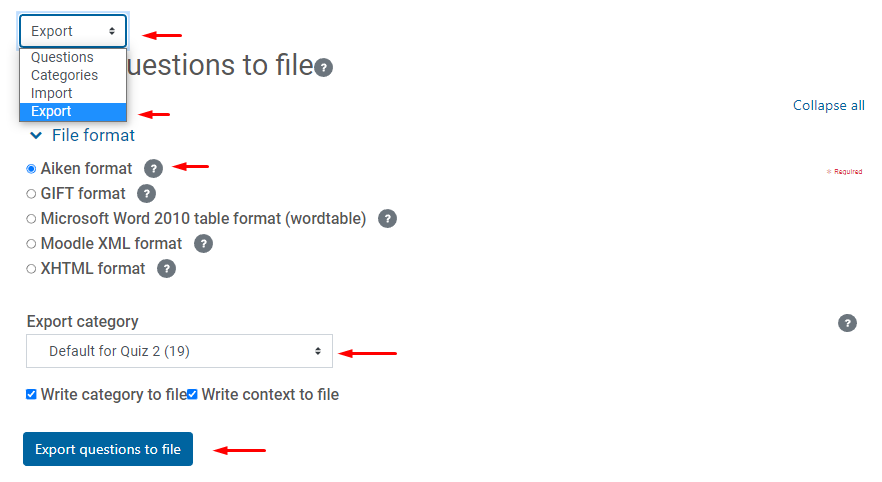
How to move questions to another category
It is recommended that you use specific banks for every quiz; this will assist with the exporting process. If the questions that need to be exported are added in multiple categories, you can move them to a category of your choice.
Step 1
Select Questions in the dropdown menu and select the category that contains the questions you want to move.

Step 2
Select the questions you want to move, click on With Selected, and then click on Move to. 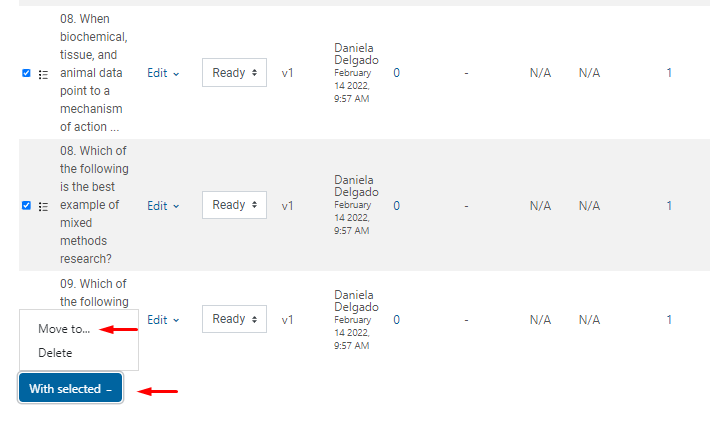
Step 3
Select the category of your choice and click on Move to.
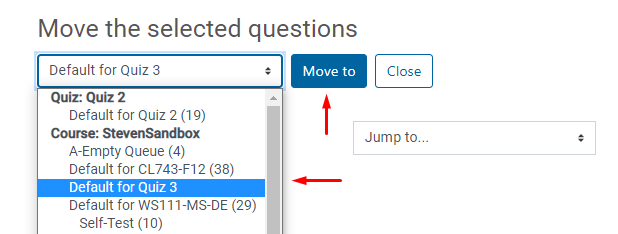
How to create and edit a category
If the categories already created contain questions, you can create a new category and move the questions to it.
Step 1
To create a category, select Categories from the dropdown menu and click on Add category.
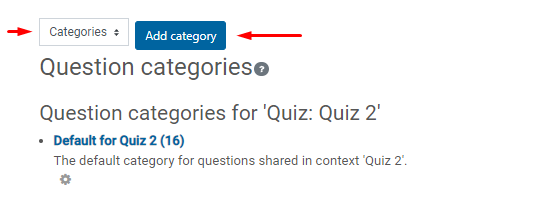
Step 2
Select a Parent category in which the new category will be placed. It is recommended to use “Top” categories because they are not contained in any other category.
Add the category name and click on Add category.
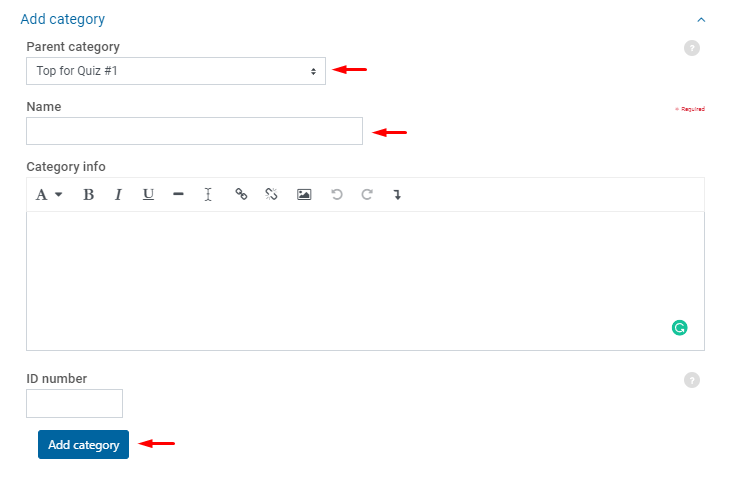
To edit an existing category, click on the gear icon below the category name to access its settings.