The directions below show how to set up and organize your gradebook easily. The default grading method used in the gradebook is "Weighted Mean of Grades" and should only be changed by advanced users. This grading method is flexible enough to accommodate grade books with point totals or weights and is easy to use.
Add Categories
*A Grade Category in Moodle is a collection of Graded Items and/or Activities (columns). A Grade Category is especially useful if you're weighting multiple grades because you can weight an entire category of grades instead of doing it individually.
Step 1
Click Add category, at the top of the page

Step 2
Name your category (e.g., Discussions)

Step 3
Click Save

Step 4
Enter a Weight or Point Value for the Category and press Enter after entering a value

Step 5
Move activities into your category
- Click the Move icon

- Click the space under the category

- After moving all of your activities, set them to equal weights (if they are all worth the same) and press Enter after setting the last value.

Add Class Participation
Step 1
Click Add grade item at the top of the Gradebook

Step 2
Type 'Class participation'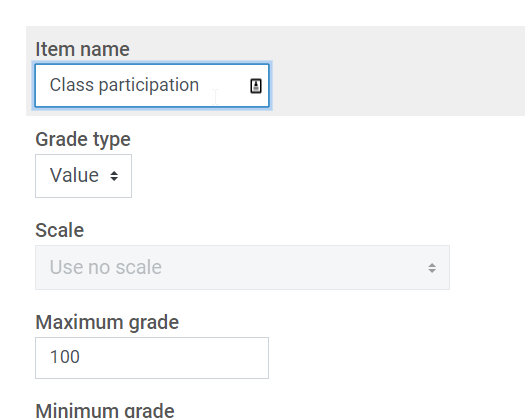
Step 3
Click Save changes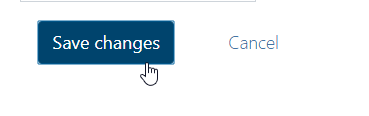
Step 4
Type in a Weight or Point Value and press Enter
Delete
Set Grade Values
Step 1
Click a text field next to a grade item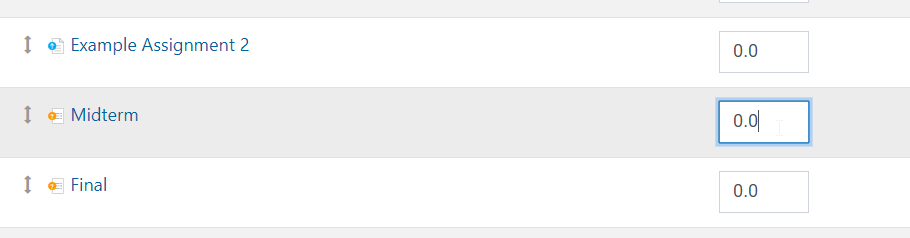
Step 2
Replace the value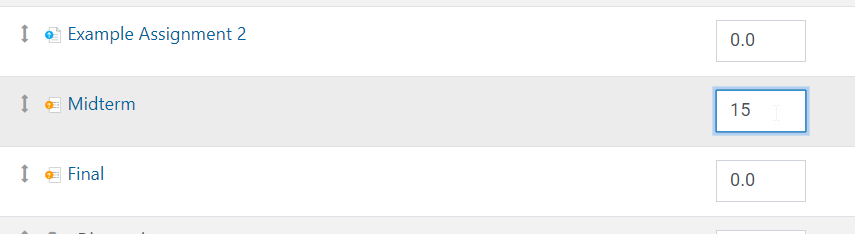
Step 3
Press Enter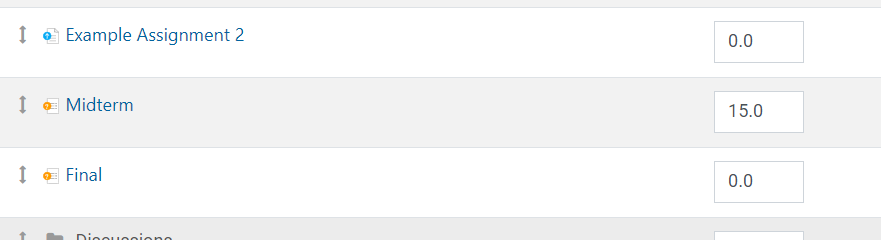
Hide a Grade Item
Step 1
Navigate to Gradebook setup
Click the Admin gear > Course administration > Gradebook setup

Step 2
In the Grade Table, under Actions, click the three dots in the row you want to hide

Step 3
Click Hide

Unhide a Quiz Grade
Quizzes with hidden grades can be identified by a crossed-out eye icon. The grade visibility for a Quiz is controlled by the activity settings.

Step 1
Access the quiz settings. Click the Admin gear > Quiz Administration > Settings

Step 2
Navigate to the Review Options, and enable Maximum marks and Points. Later, while the quiz is still open and After the quiz is closed.





