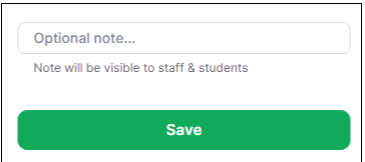** Effective Winter 2025 term, PCHS is using CourseKey to track and manage attendance.
**CourseKey for Faculty is not available via the mobile app. For best experience use a laptop or desktop computer.
**Courses are not available in CourseKey until two weeks prior to the start of the course. New users will not be able to sign in until courses are available.
Introduction: Synchronous OnGround attendance uses GPS technology to detect the student’s location and confirm they are in the appropriate location before allowing them to check-in.This technology provides efficiency and accuracy for real-time attendance management.
Even though students take the action of checking in, monitoring the Attendance List during check-in is required to ensure accuracy. Instructors are responsible for monitoring attendance and making any necessary adjustments. Instructors have a one-week window to make adjustments.
Students are able to check-in 15 minutes prior to the start of the class. Students do no need to check-out since auto check-out is enabled. Note: If a student checks in late and should be marked absent, instructors must adjust attendance according to policy.
In the event a student is unable to check in (phone is dead, app not working, etc.), or a student leaves early, the instructor will be responsible for making the manual adjustment in CourseKey.
Expand the topics below for step-by-step instructions.
Signing into CourseKey
Step 1: Navigate to https://portal.thecoursekey.com and select: “Sign in with SSO”.
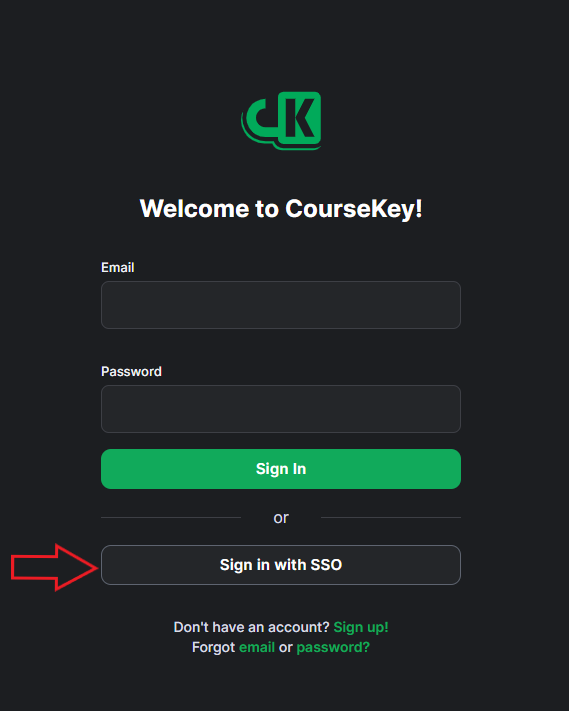
Step 2: Enter your PCHS email address and select “Single Sign On”.
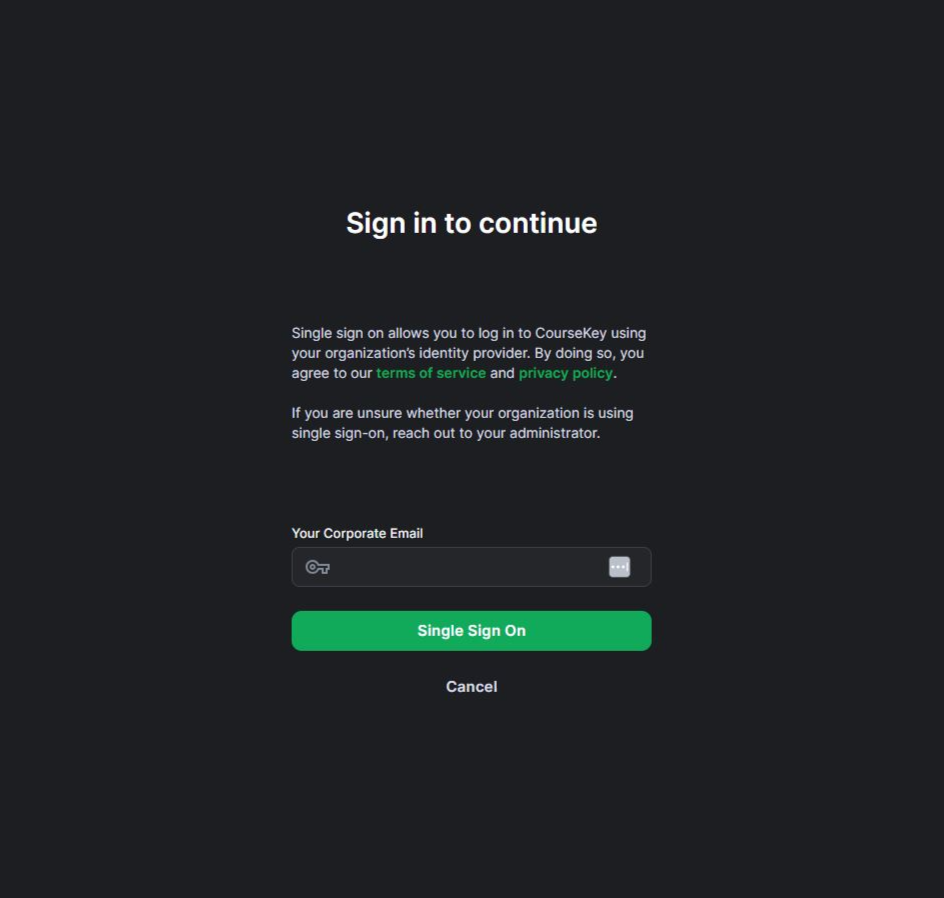
Step 3: Login using your PCHS credentials.
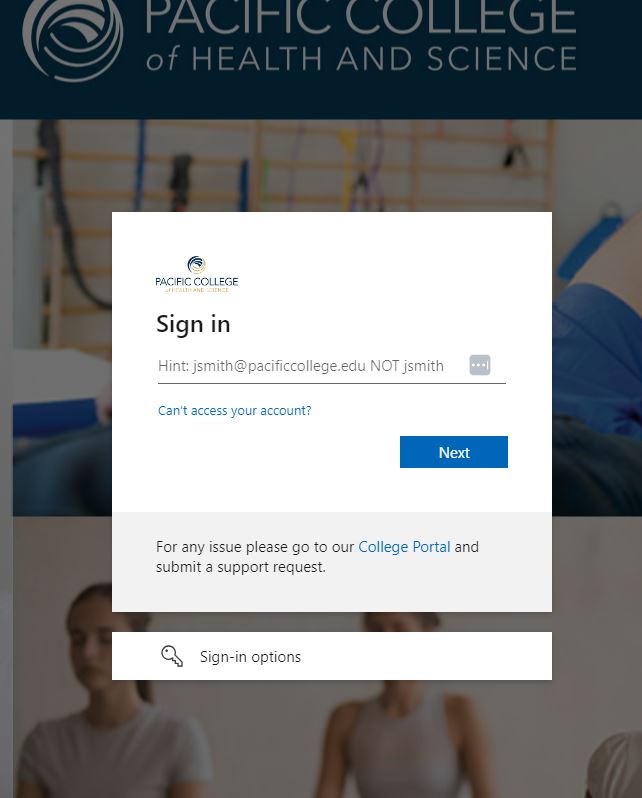
Login Complete: Once you have successfully logged in, you will see your CourseKey dashboard.
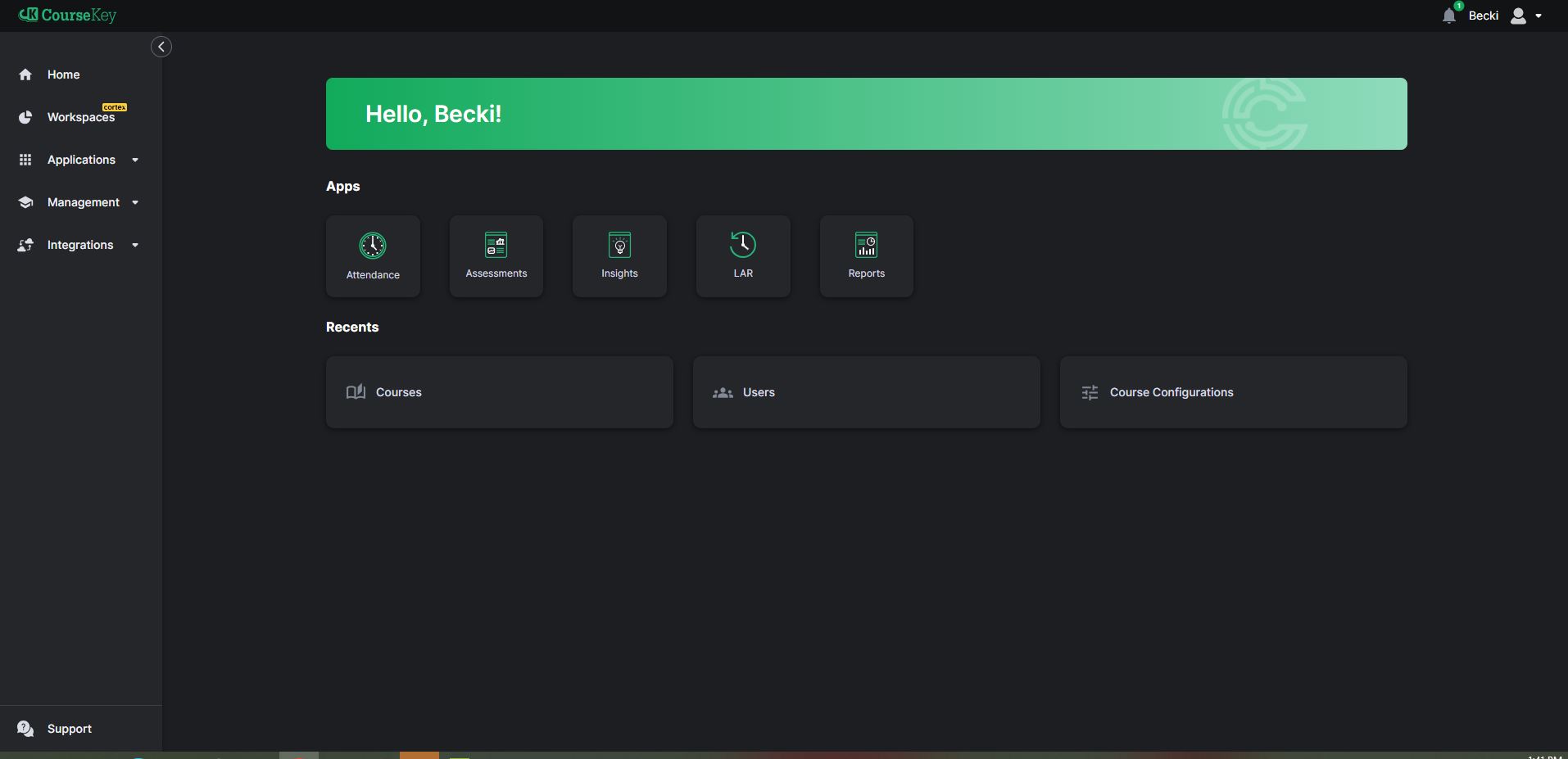
Viewing Attendance
Viewing courses: To view your courses, select Management, and then Courses.
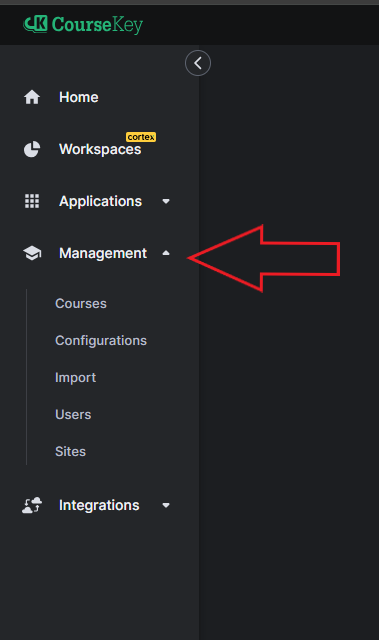
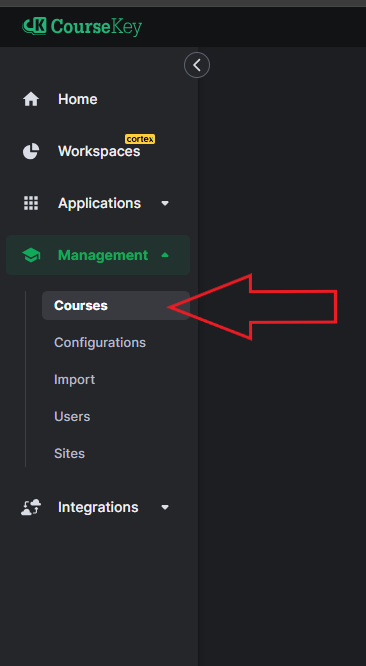
At this point you're able to see a list of your courses. To access detailed information about a course, click on the name of the course.
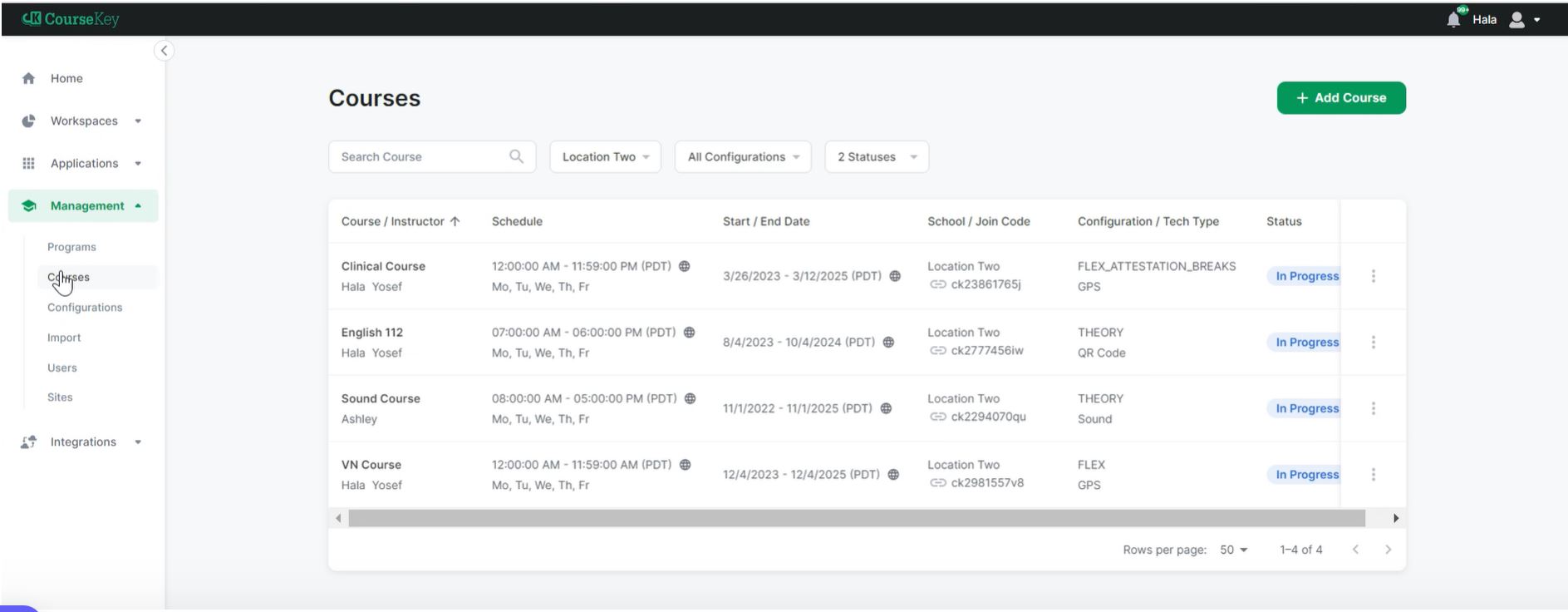
Once you select the course, you will see the date and time for each scheduled meeting. If a meeting is in session, it will say “Active”. Sessions will become active 15 minutes prior to the scheduled start time. Click on the Active session to view attendance details.
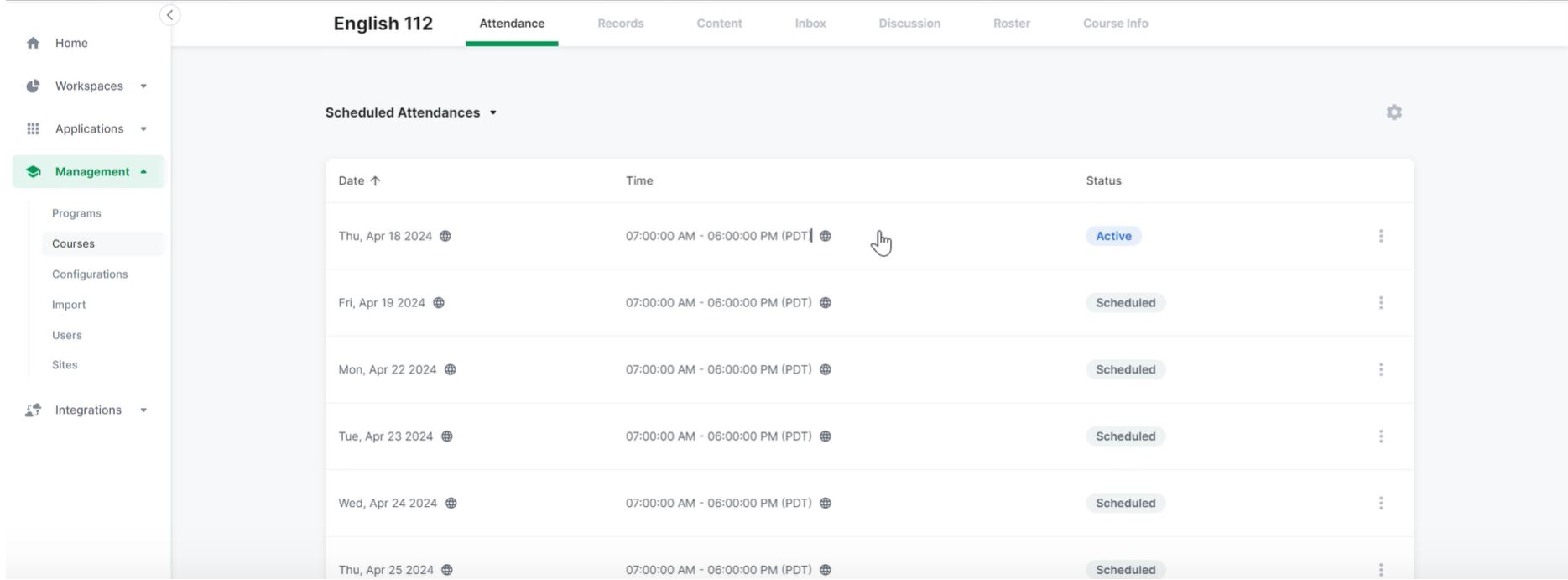
Upon doing so, you'll see a list of students in the course and a real-time view of their attendance status.
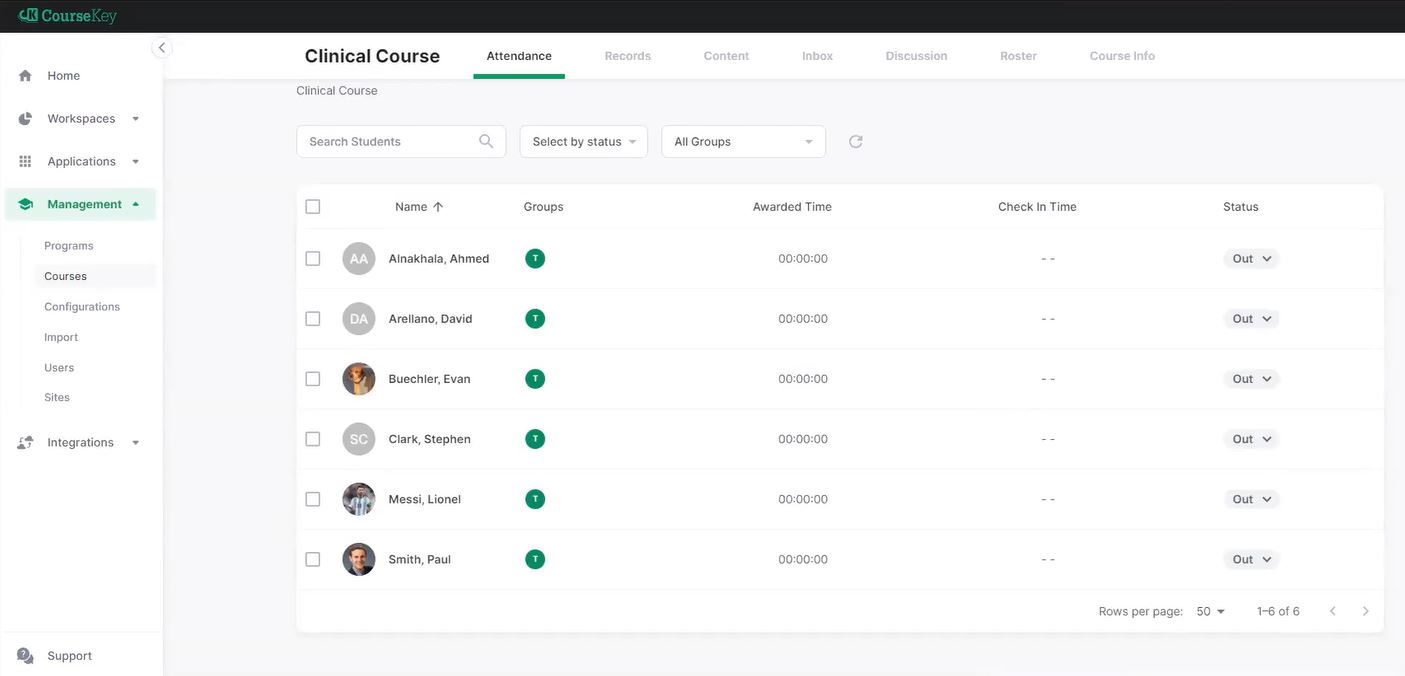
Adjusting Attendance
Making adjustments to attendance can only be done for live classes, or past classes up to (7) days prior.
Note: Students that check in at any time during the class will be awarded attendance, instructors must adjust attendance according to policy.
Step 1: Select the course (covered in the previous section of this article)
** For a prior course, be sure to select “Completed Attendances” from the top left course schedule screen.
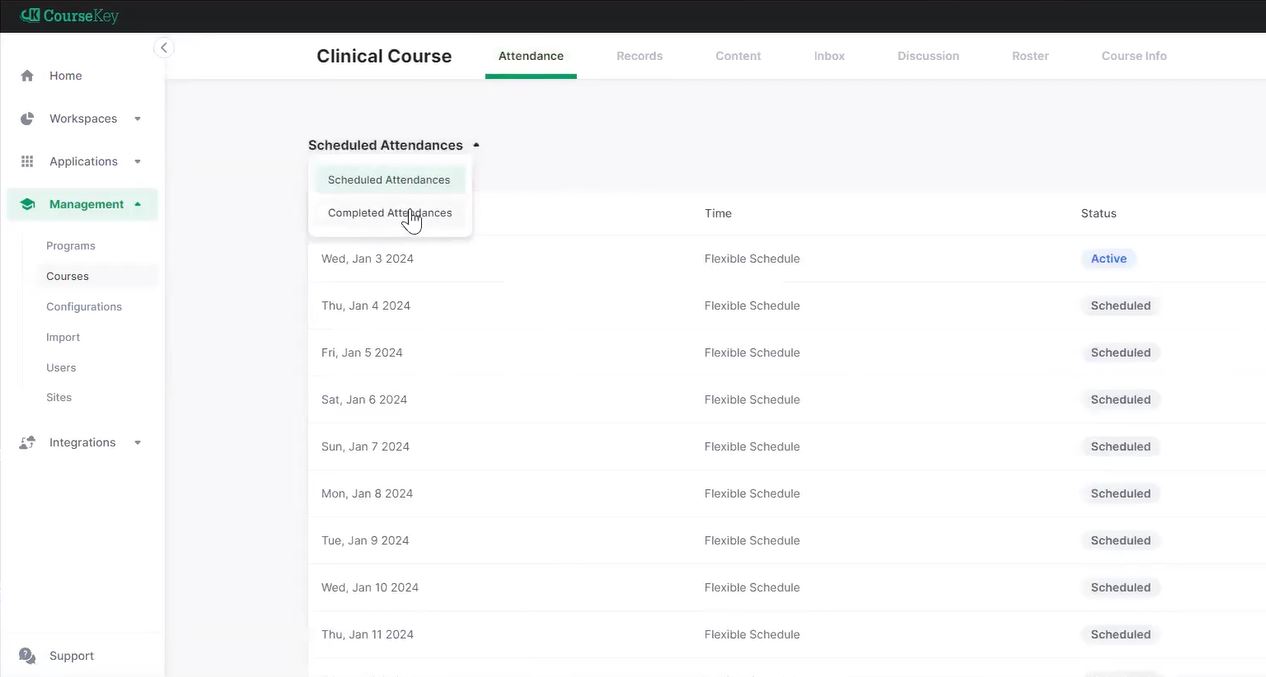
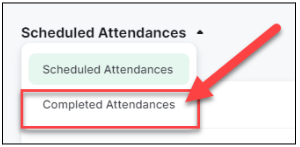
Step 2: Once in the session, select the student you want to modify by selecting the check box, and then click “Adjust”.
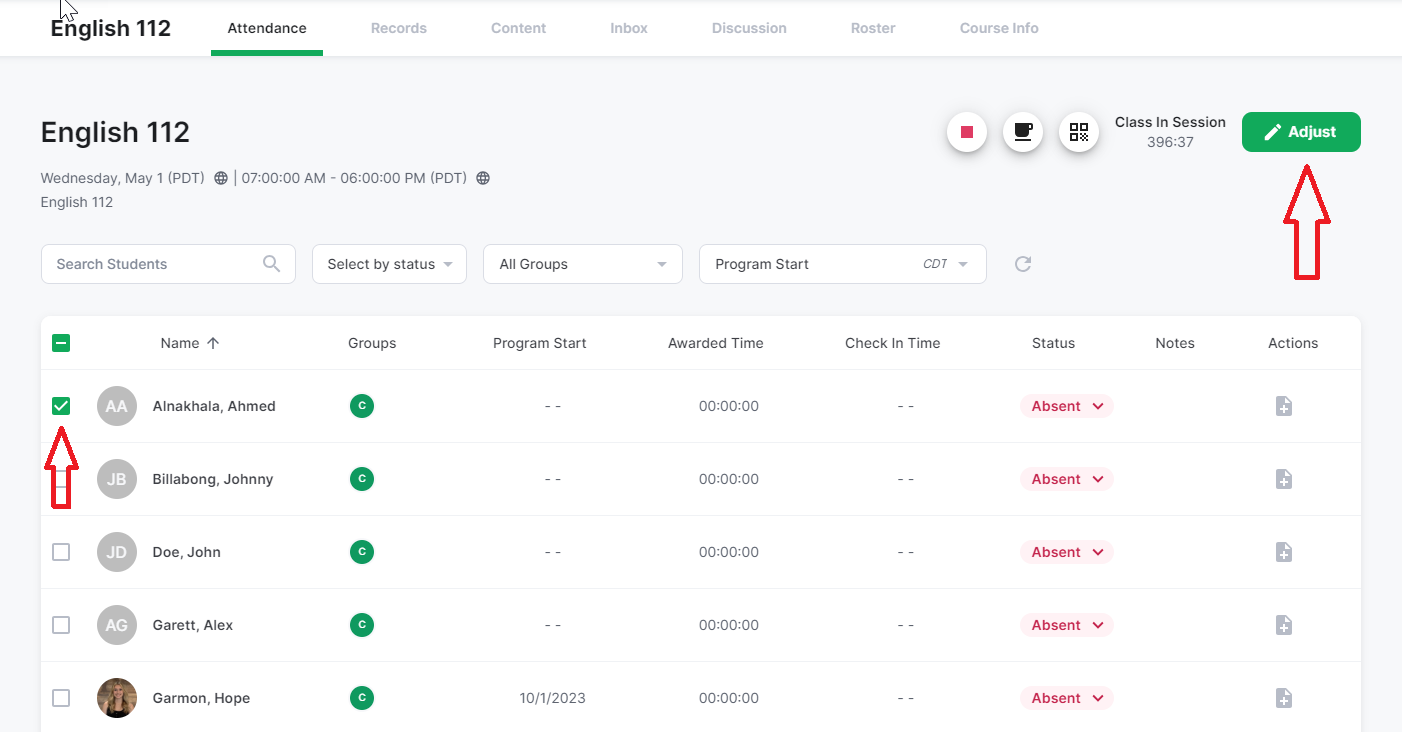
Step 3: At this point you will make the necessary adjustment. If you intend to mark a student absent who is currently checked in, select “Remove all time”. To mark a student present, select “Award full time”. Lastly, enter an “Optional Note” with any necessary information about the adjustment, and click “Save”.
**Be aware, notes are visible to your student and other Supervisors/Admins in CourseKey.