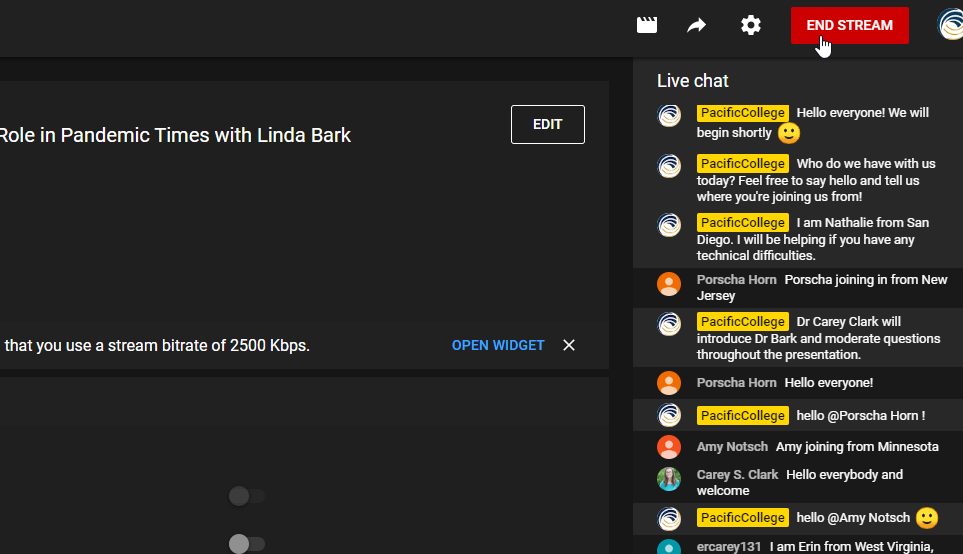Schedule a YouTube Live Stream
Step 1
Click create and go live the YouTube Stream
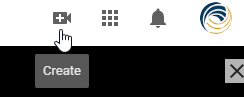
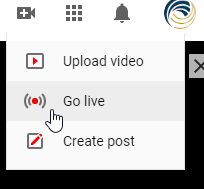
Step 2
Dismiss or reuse settings (if you have already done this before)
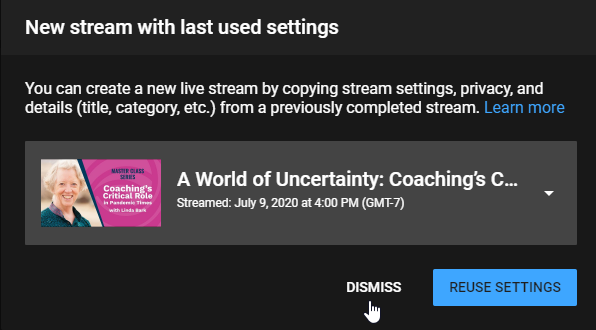
Step 3
Fill in the Title, description, and set the topic to Education
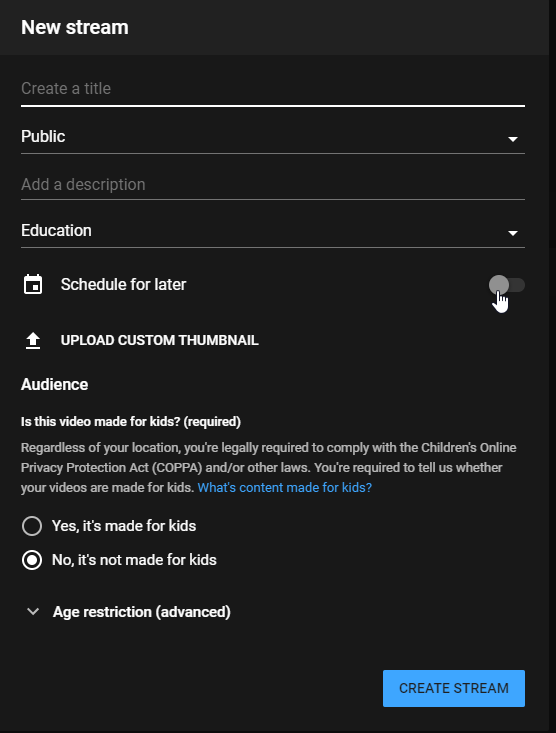
Step 4
Schedule for Later
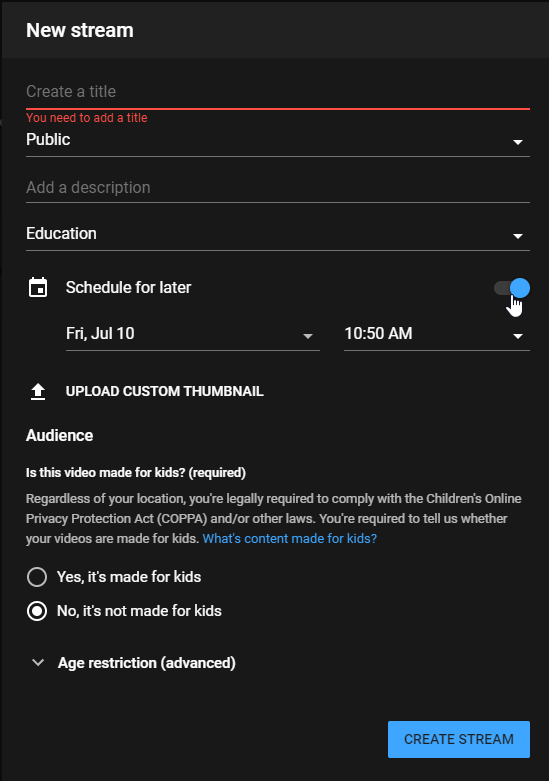
Step 5
Upload a Custom Thumbnail, otherwise, it will use the default thumbnail
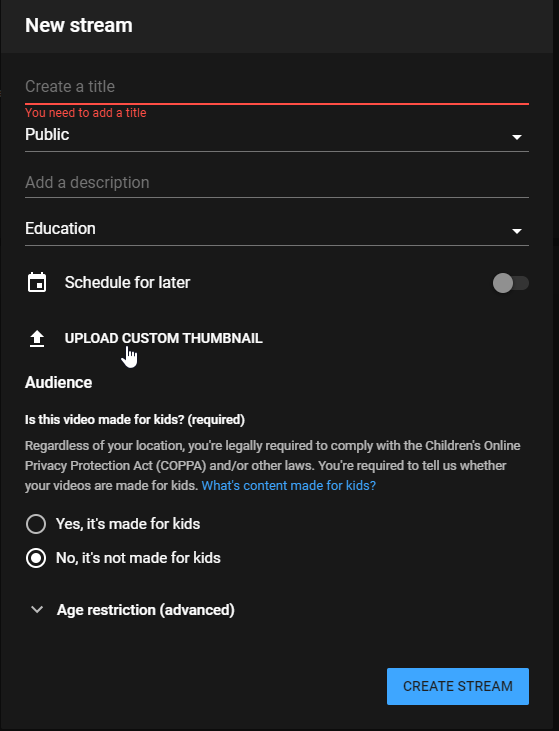
Here is an example of a custom thumbnail
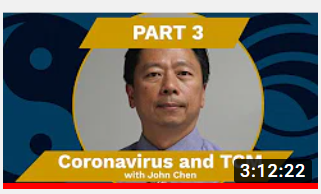
Step 6
Click Create Stream
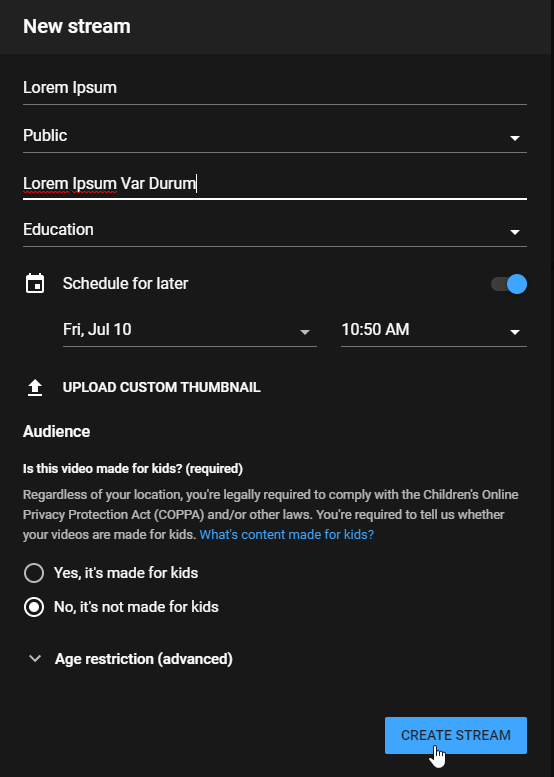
Step 7
For stream settings, select low latency
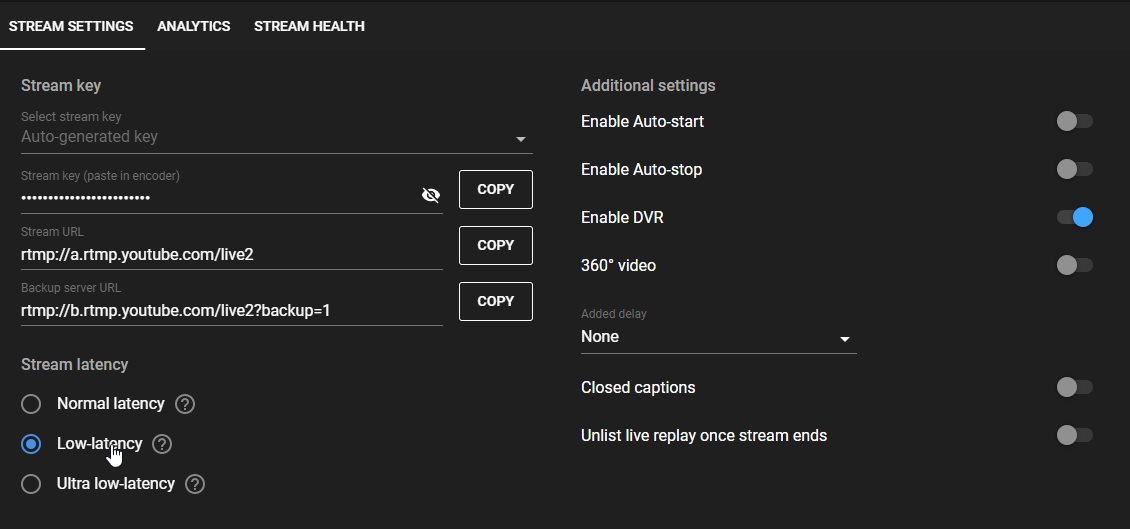
Setup the Webinar
Step 1
Sign in to https://pacificcollege.zoom.us/
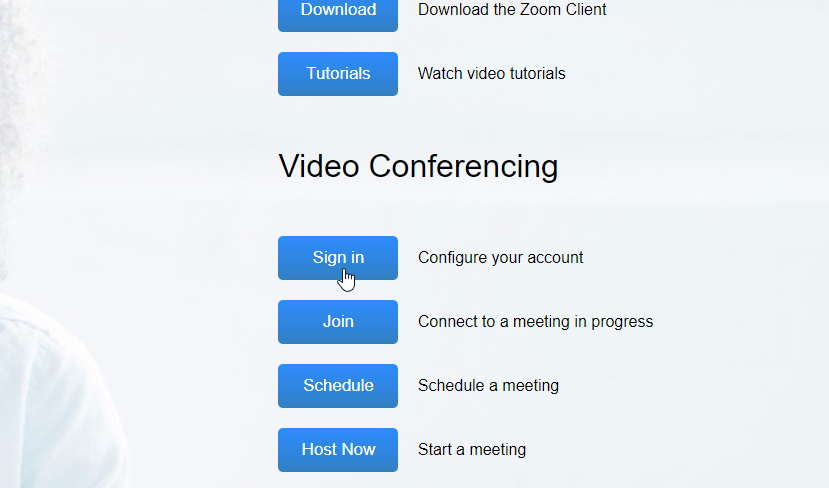
Step 2
Click User Management > Group Management
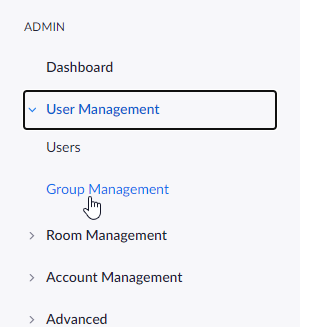
Step 3
Click Webinars
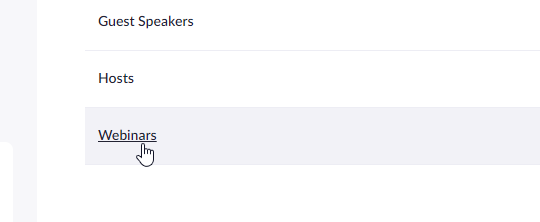
Step 4
Click the email of the Webinar account you want to use
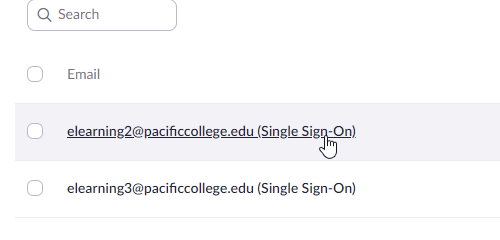
Step 5
Check the Webinar Capacity
Scroll down to User Type and note the Webinar capacity next to Features
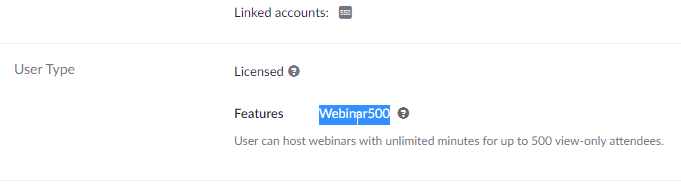
Step 6
Look at Upcoming Webinars to Make Sure there are no Conflicts
Click Webinars > Upcoming Webinars
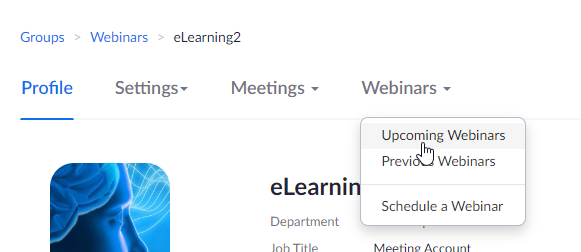
Step 7
Click Webinars and Schedule a Webinar
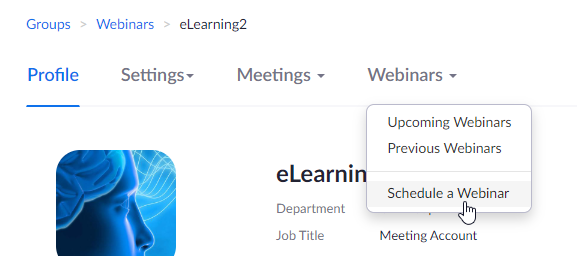
Step 8
Fill in the Webinar Details
- Topic
- Date
- Duration
- Time Zone that is used for the event
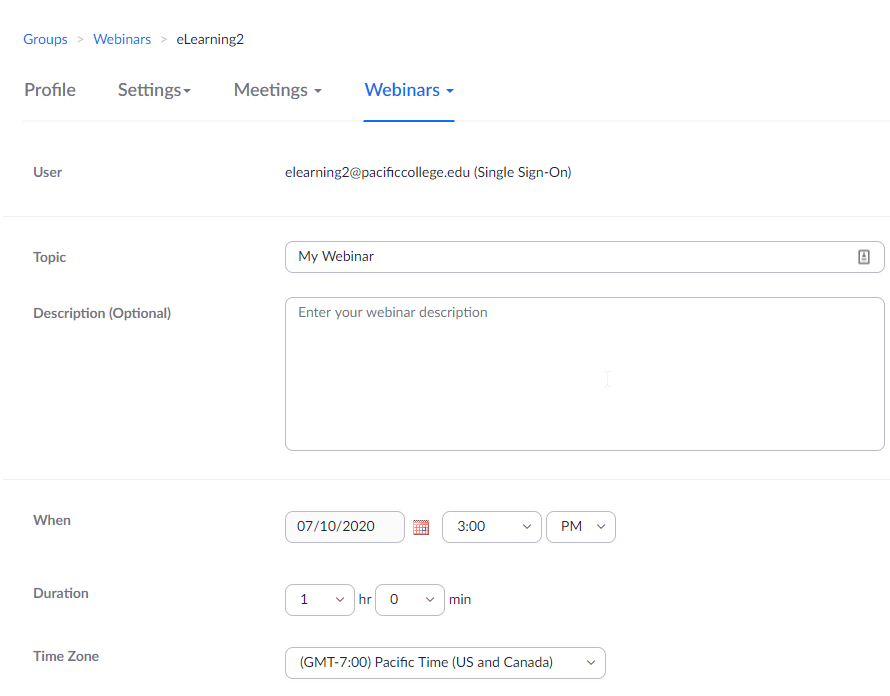
Step 9
Add alternative hosts
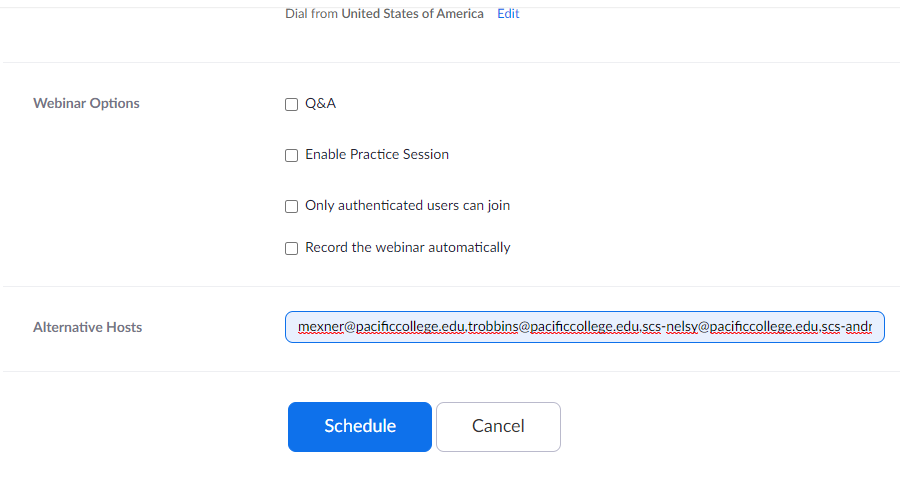
Step 10
Click Schedule
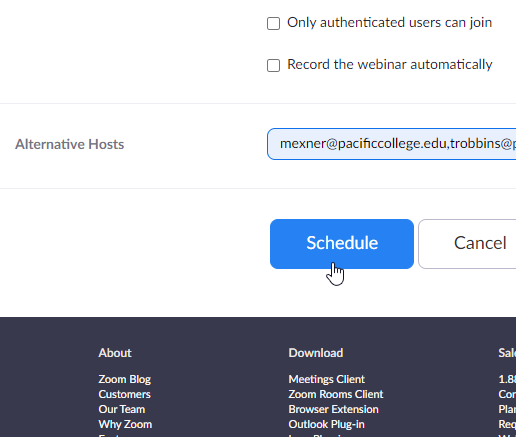
Connect the Webinar to YouTube
Step 1
Go to the scheduled Webinar page, if you are not there
Follow the Setup Webinar instructions to see the upcoming webinars
Step 2
Scroll down to the bottom of the webinar page and click the Live Streaming tab
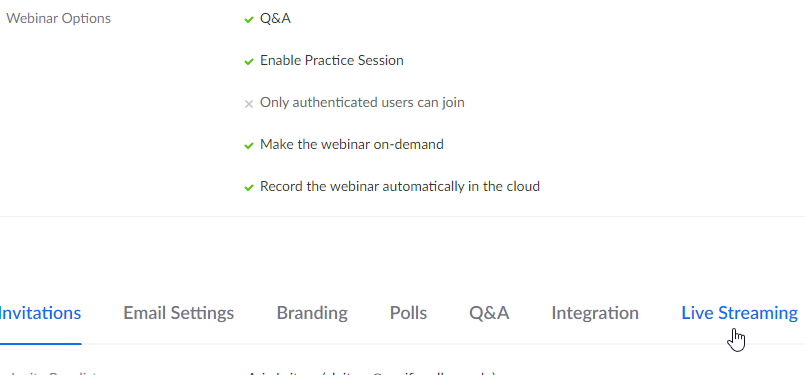
Step 3
Click +Add Service next to Custom Live Streaming Service
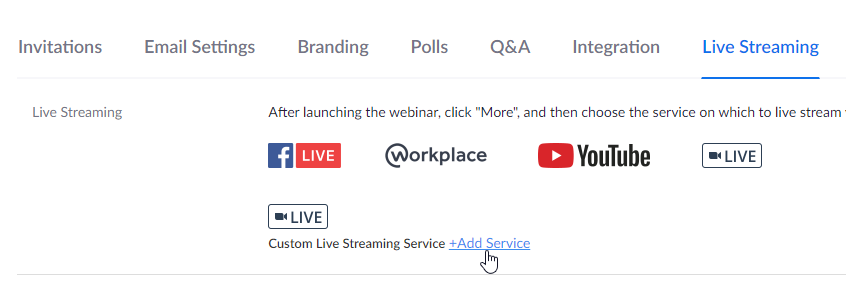
Step 4
Fill in the fields in the pop-up
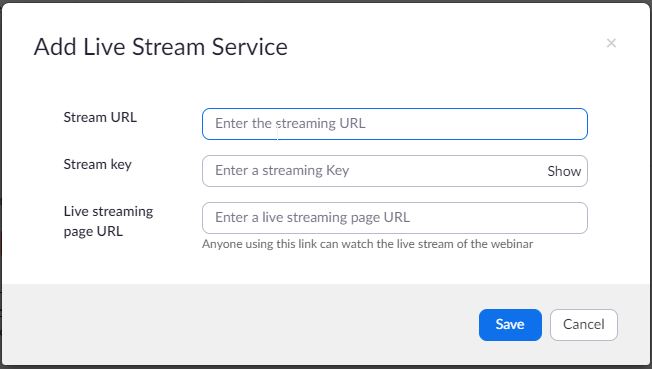
Step 5
Read Manage YouTube Streams to find the keys and URLs
Step 6
Copy the Stream URL
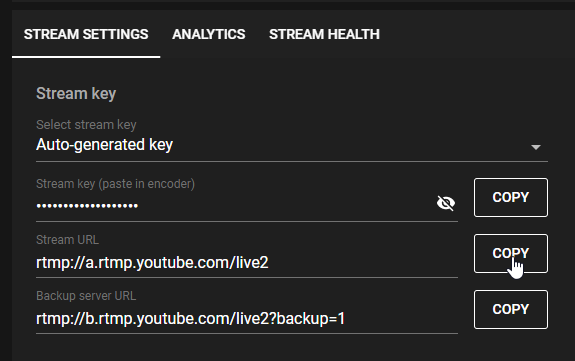
Step 7
Paste the Stream URL
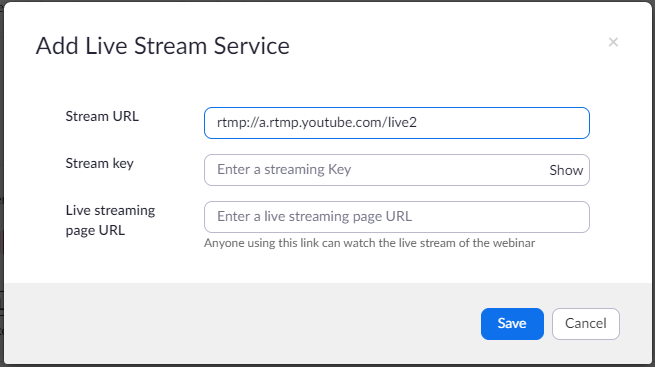
Step 8
Copy the Stream key
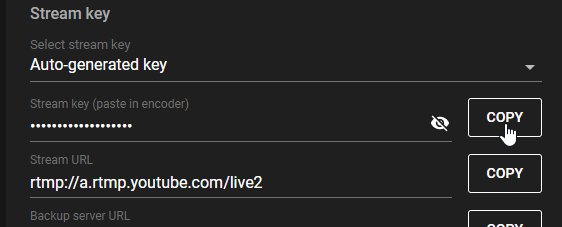
Step 9
Paste the Stream key
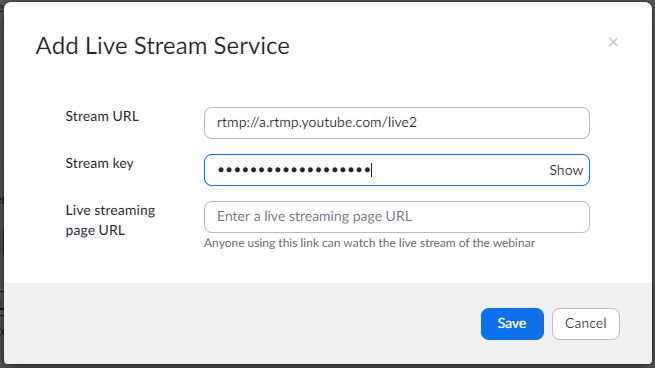
Step 10
Copy the YouTube URL from the YouTube channel page
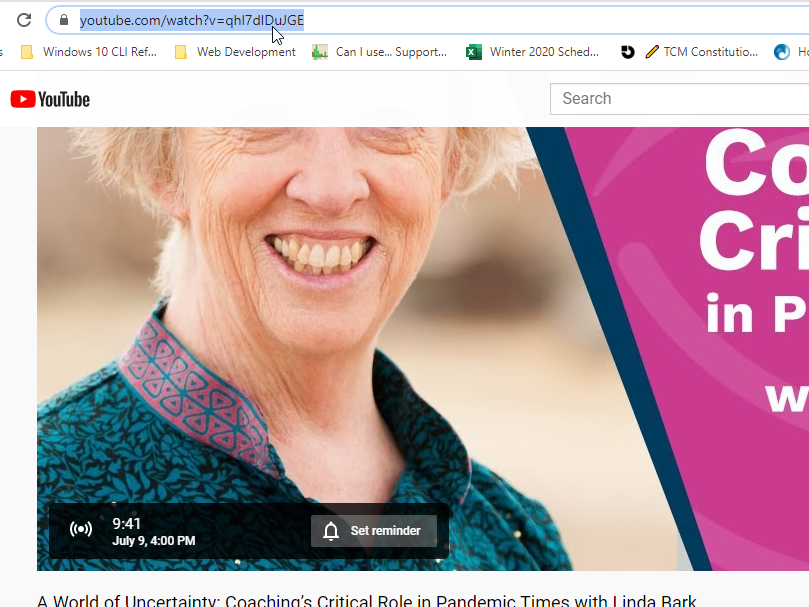
Step 11
Paste the YouTube Link and click Save
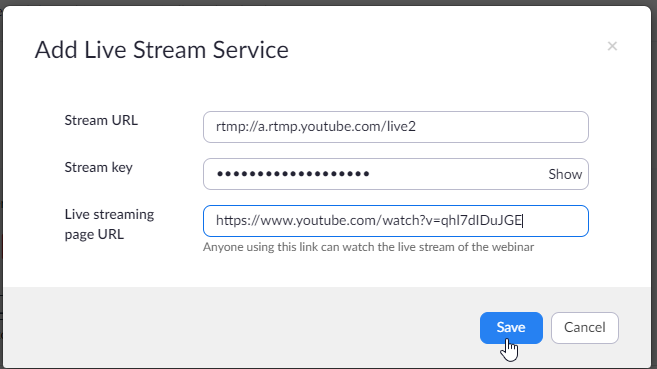
Manage Scheduled YouTube Streams
Step 1
Click Create and Go live to see the YouTube Stream page
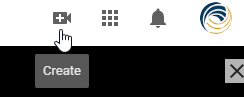
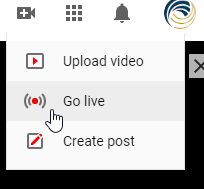
Step 2
Click Manage from the left sidebar
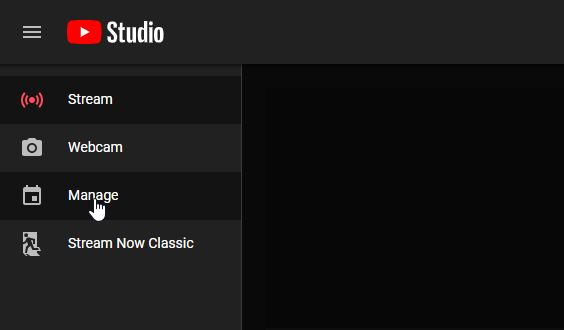
Step 3
Click the Title to Access the Live Stream page
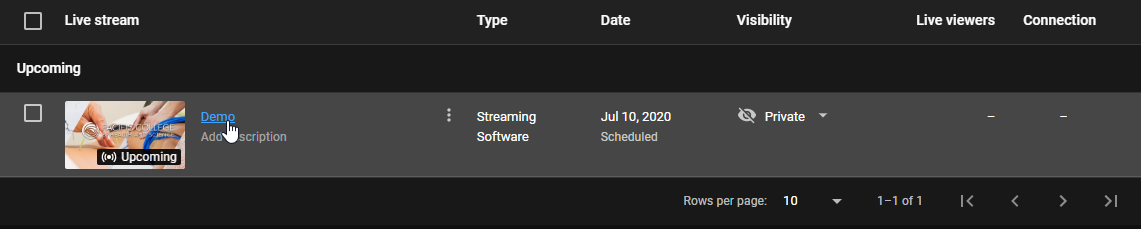
Get the Shareable YouTube Link
Step 1
Click Create and Go live to see the YouTube Stream
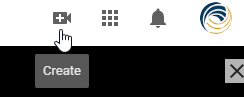
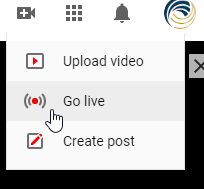
Step 2
Click Manage from the left sidebar
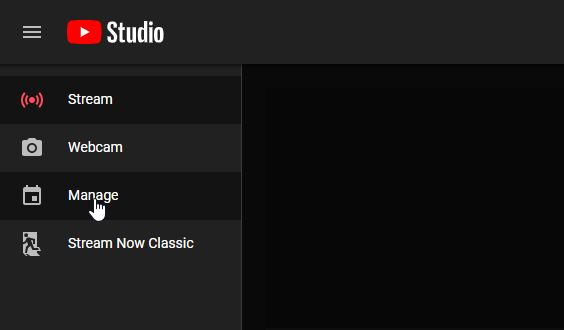
Step 3
Click the hamburger menu

Step 4
Click Get shareable link
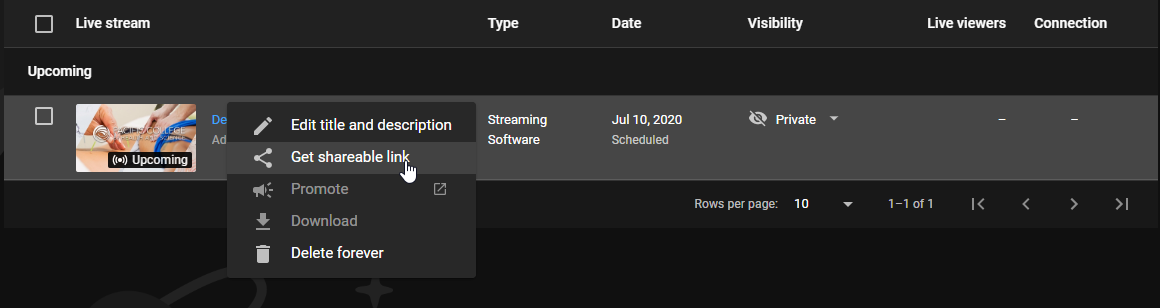
Create Calendar Invites and Copy the Link
Step 1
Add the event to your calendar
Step 2
Click the Outlook Calendar button
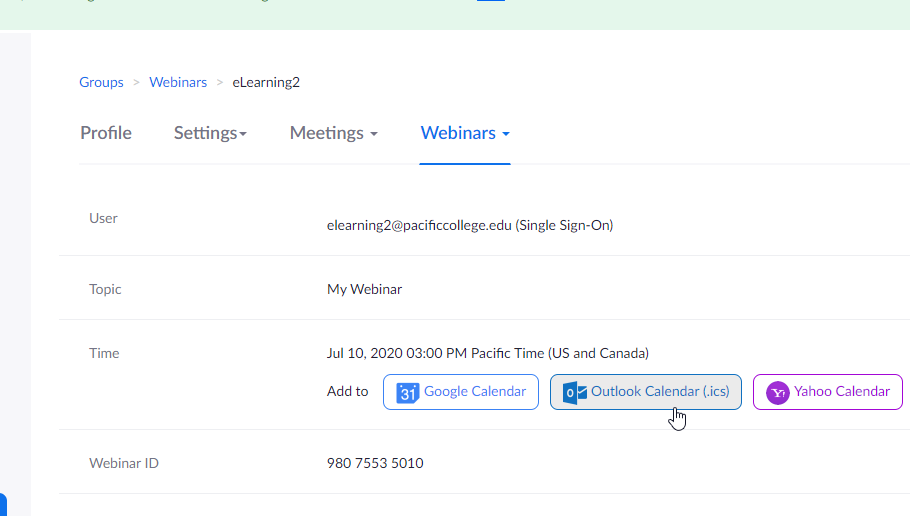
Step 3
Open the file with the link
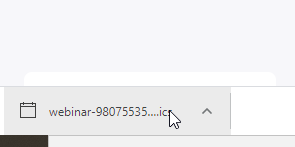
Step 4
Click Invite Attendees
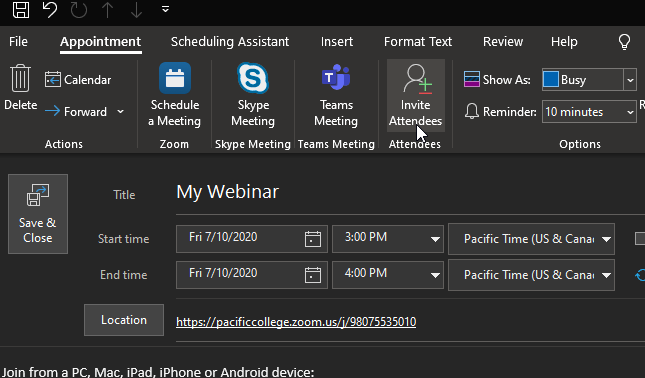
Step 5
You can also copy the link directly and paste it in a calendar invite or an email manually.
At the bottom, under the Invitations tab, click the copy icon to copy the link
Paste the link in an email or document
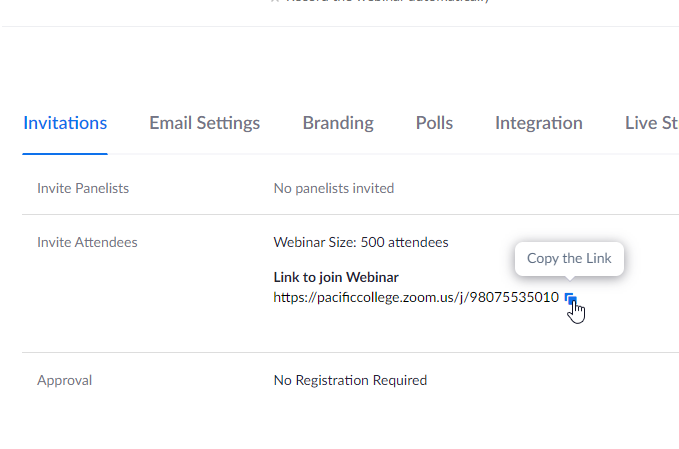
Stream the Live Event
Step 1
Follow the directions under the Manage Scheduled YouTube Streams accordion in this article
Step 2
Click More and Live on Custom Live Streaming Service
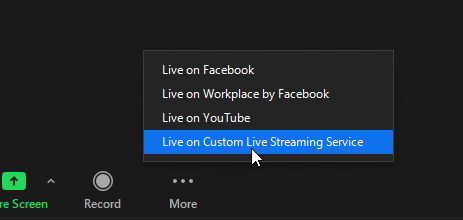
Step 3
Start the Webinar from the Zoom link using an account that is the host or alternative host. If another alternative host already started the meeting, you will need to change you to host. Co-hosts cannot use the streaming service
Step 4
You should now see the feed with a 5 to 10-second delay
You can ignore the warning. It is due to Zoom optimizing the stream.
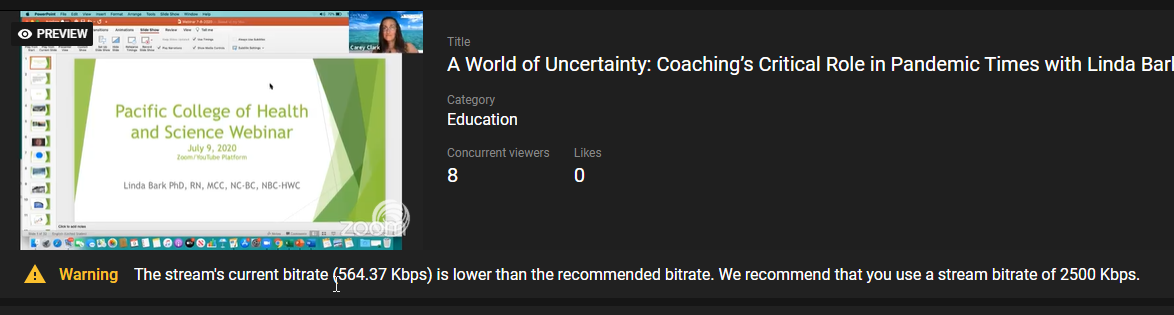
Step 5
Let the introduction speaker know to count down from 10 seconds before speaking
Step 6
Let everyone know to mute the YouTube page
To mute the page, click the lock icon next to the page address
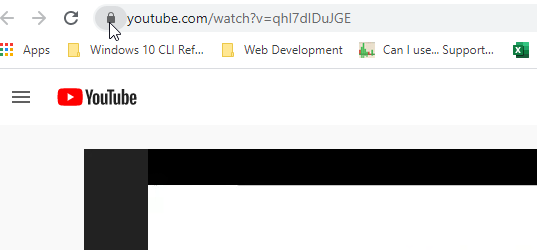
Next to Sound, click the dropdown and click Mute
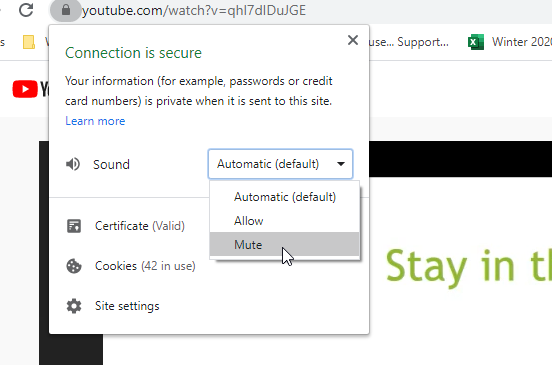
Step 7
Click Record for a backup
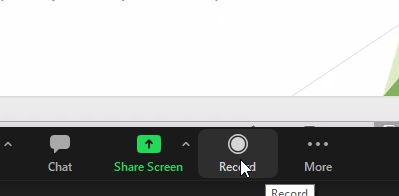
Step 8
Give the signal for the first speaker to count down from 10 seconds
Count down 10 seconds and click GO LIVE on the YouTube Stream page
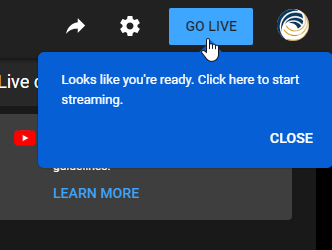
Step 9
In the upper left, you can go to the YouTube page once you start the stream
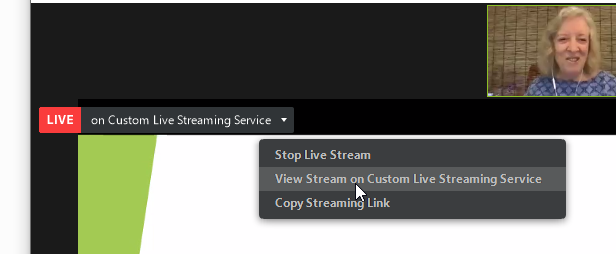
Step 10
Mute the YouTube Stream on the YouTube page:
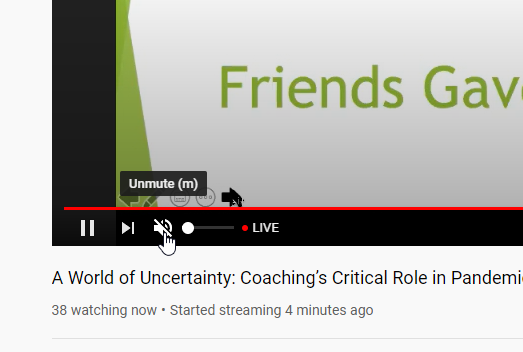
Step 11
At the end, Stop Live Stream on Zoom
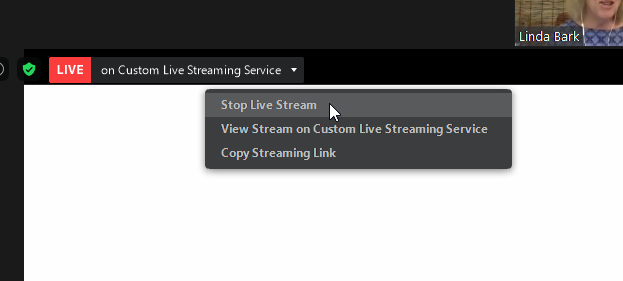
Step 12
After you see the stream end on the live streaming page, click END STREAM