Managing Files in Microsoft Teams
Microsoft Teams offers an integrative system of file storage that links with your PC and mobile devices, in this article I will breakdown each process of how to manage files to and from your Teams application.
Methods
- Managing files by Finder/File Explorer Folder
- Managing files by OneDrive
- Managing files by other methods of Cloud storage
Step One: Before you start
Open up your Teams app and locate the files tab on the menu. You will be greeted with options such as "recent" and Microsoft teams (files already shared within teams), "Downloads" (this give access to your finder/file explorer from the downloads folder in your PC) and "OneDrive" "+Add cloud storage" ( files uploaded from various cloud storages)
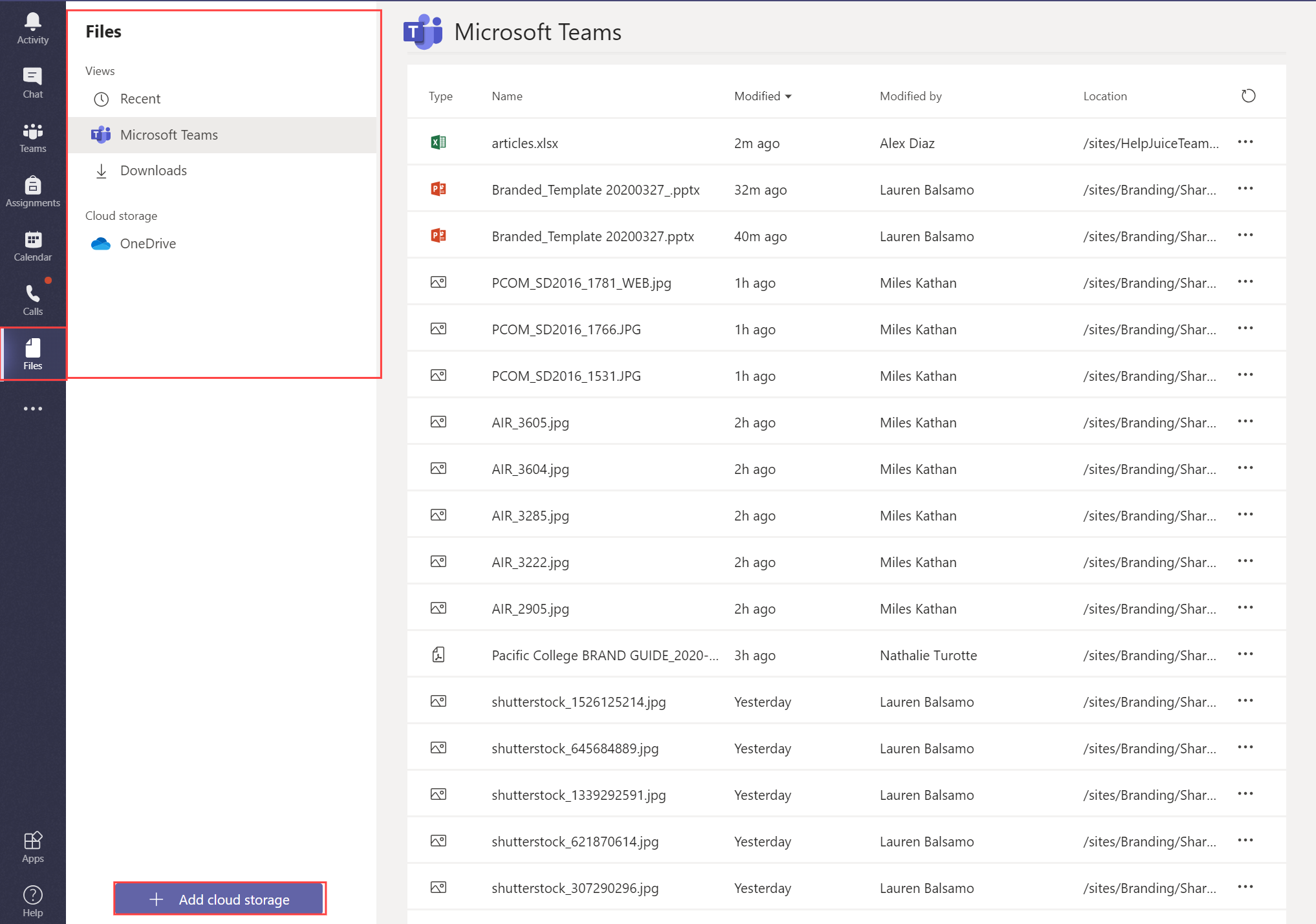
Managing files by Finder/File Explorer Folder
1. Open up the downloads tab and then click on "Open Downloads Folder" this will open up file explorer/ finder to your downloads folder on your computer to upload files.
2. Select a file then follow the prompts to upload the file to your Teams file manager.
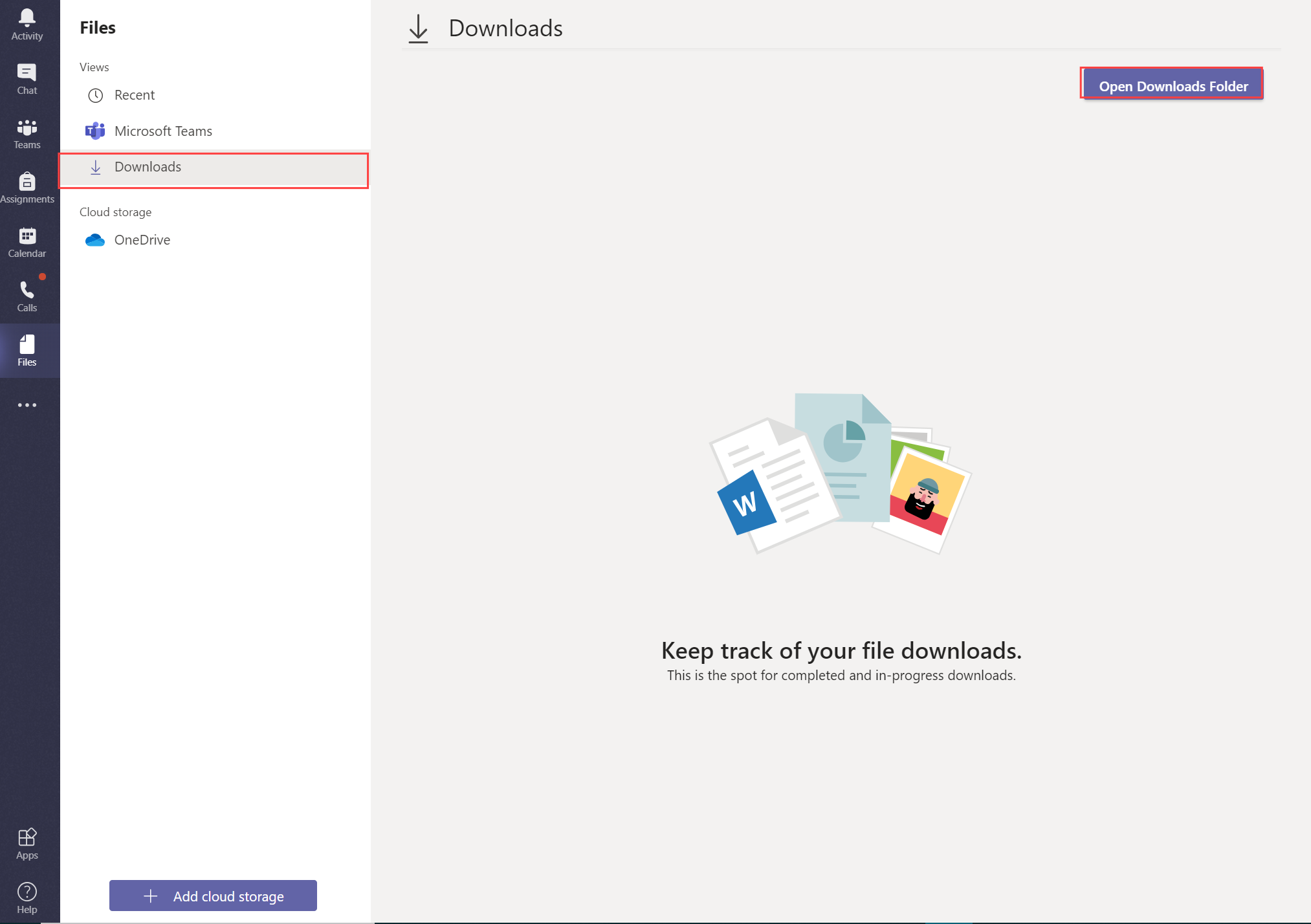
Managing Files by OneDrive
1. Click on the OneDrive Icon from there if you have not logged on to one drive you will be prompted to sign on to your OneDrive. Please sign on with your Pacific College account to proceed.
2. Select the file or files from OneDrive that you wish to upload then proceed from there to upload to your Teams application.
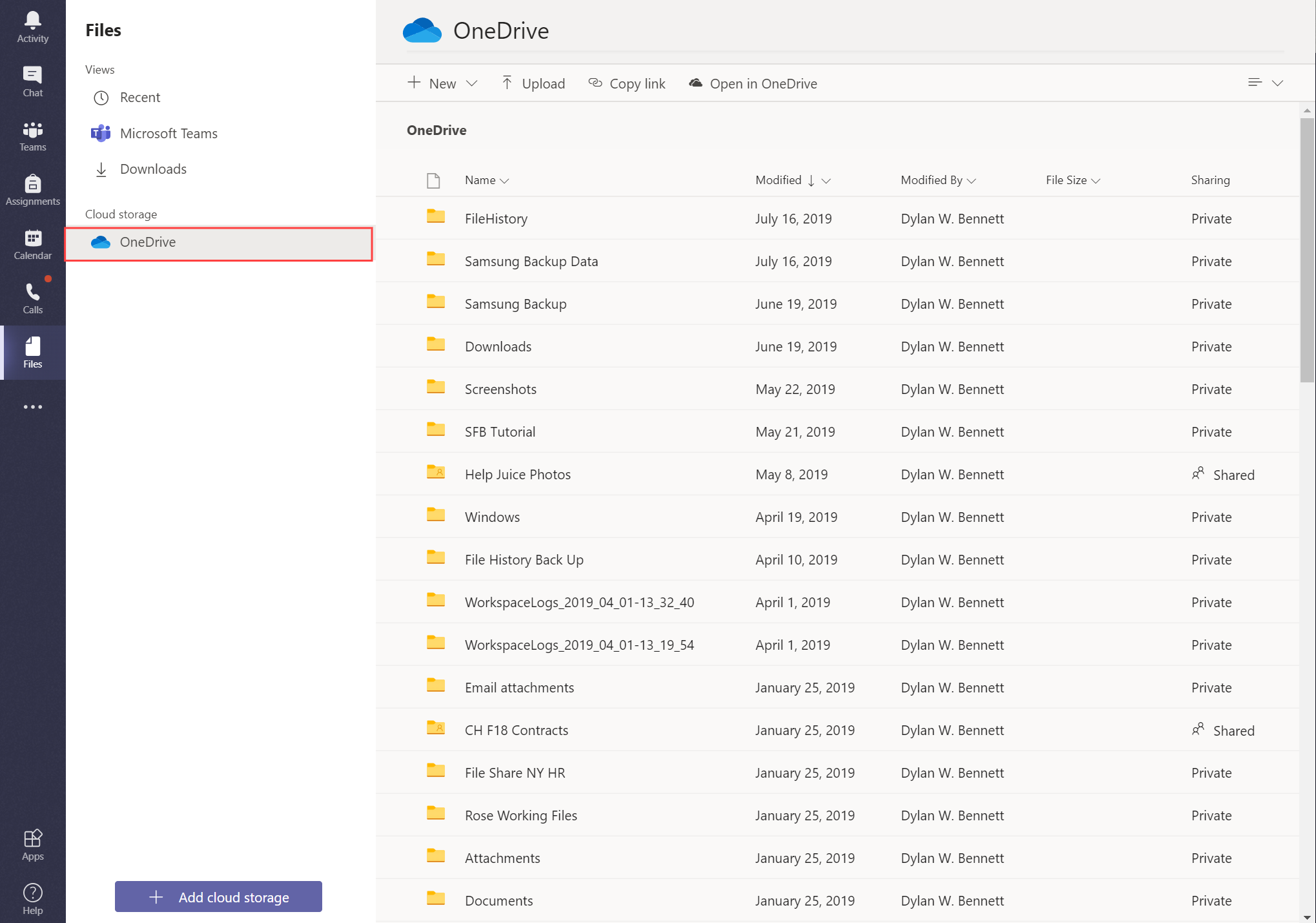
Managing File by Other Cloud Storage.
1. Click on the bottom purple icon "+Add cloud storage" to continue.
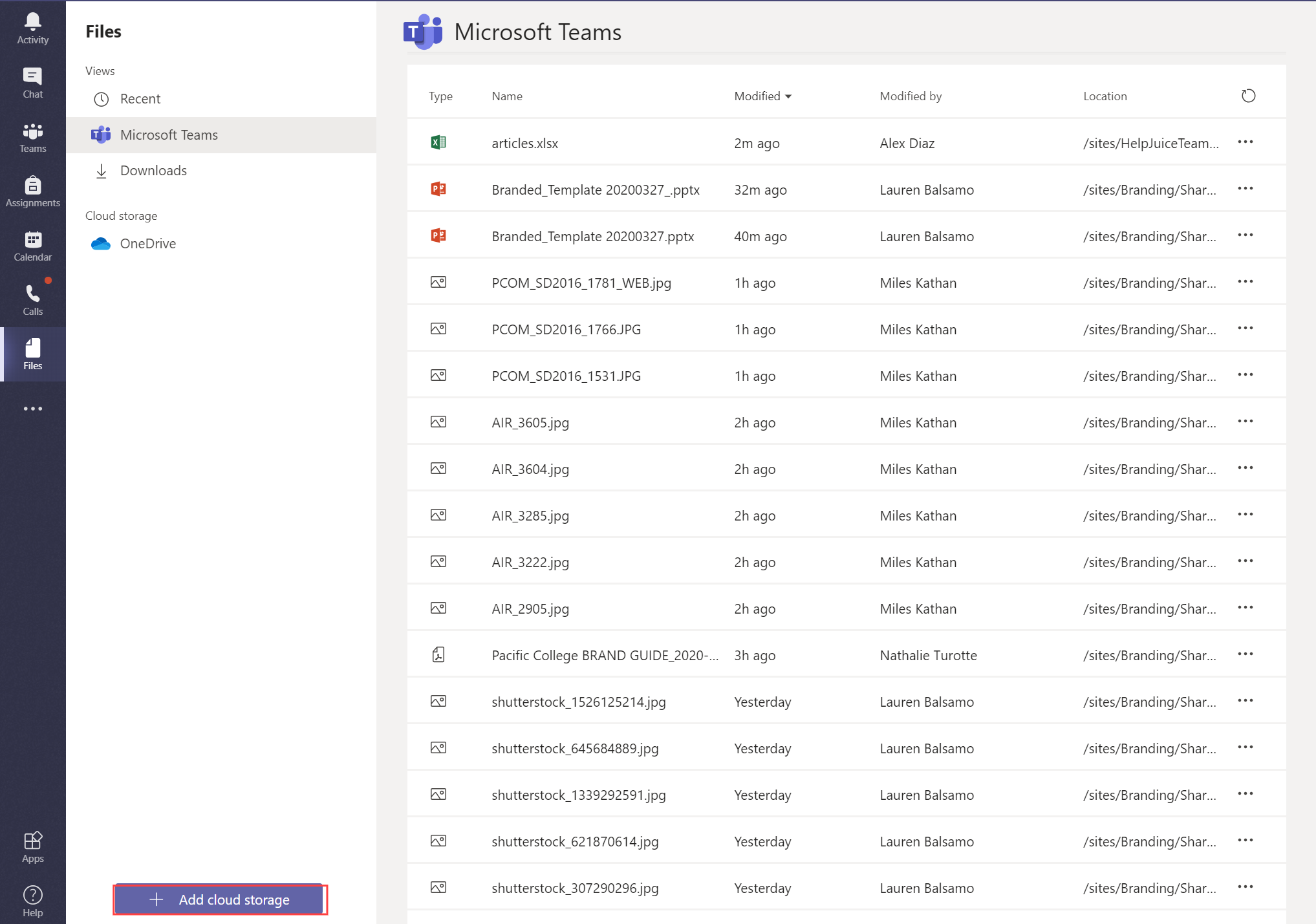
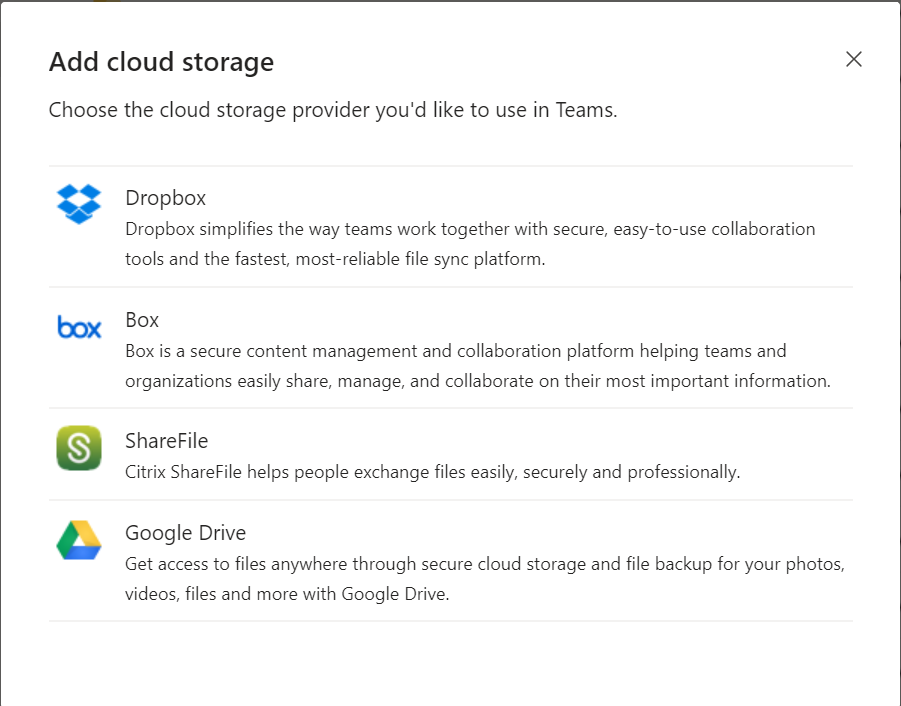
3. From there log into your account and then your cloud storage will be attached as an option in your Teams app file storage.
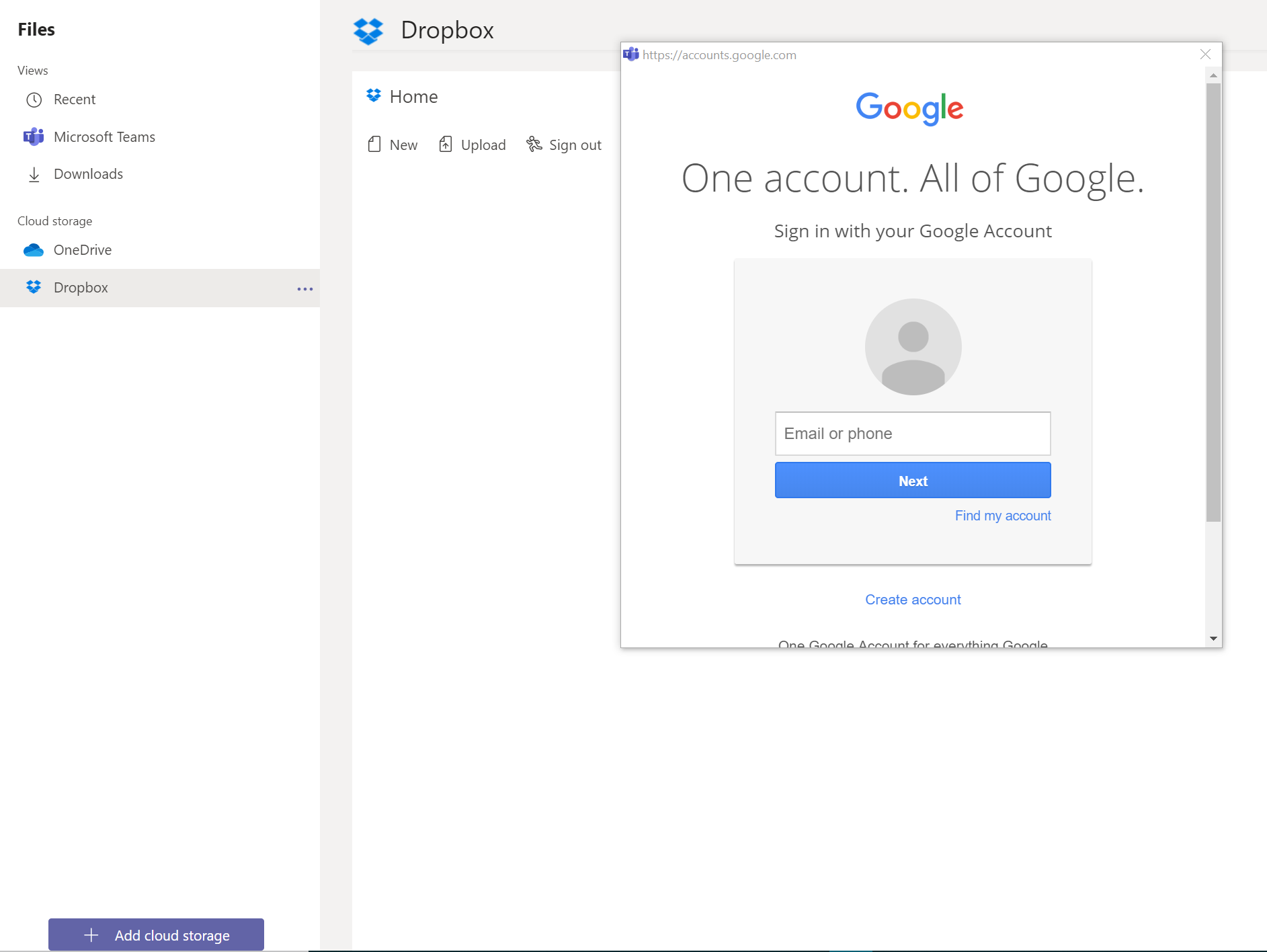
Bonus
You can also drag and drop files within chats from the desktop Icon as well.
Uploading Files to Chat
1. Select the file from your desktop then click to hold and drag into your selected Teams chat.
2. The text box will automatically detect and display "drop your files here"
3. Drop your file into the textbox then click the "send" icon below.
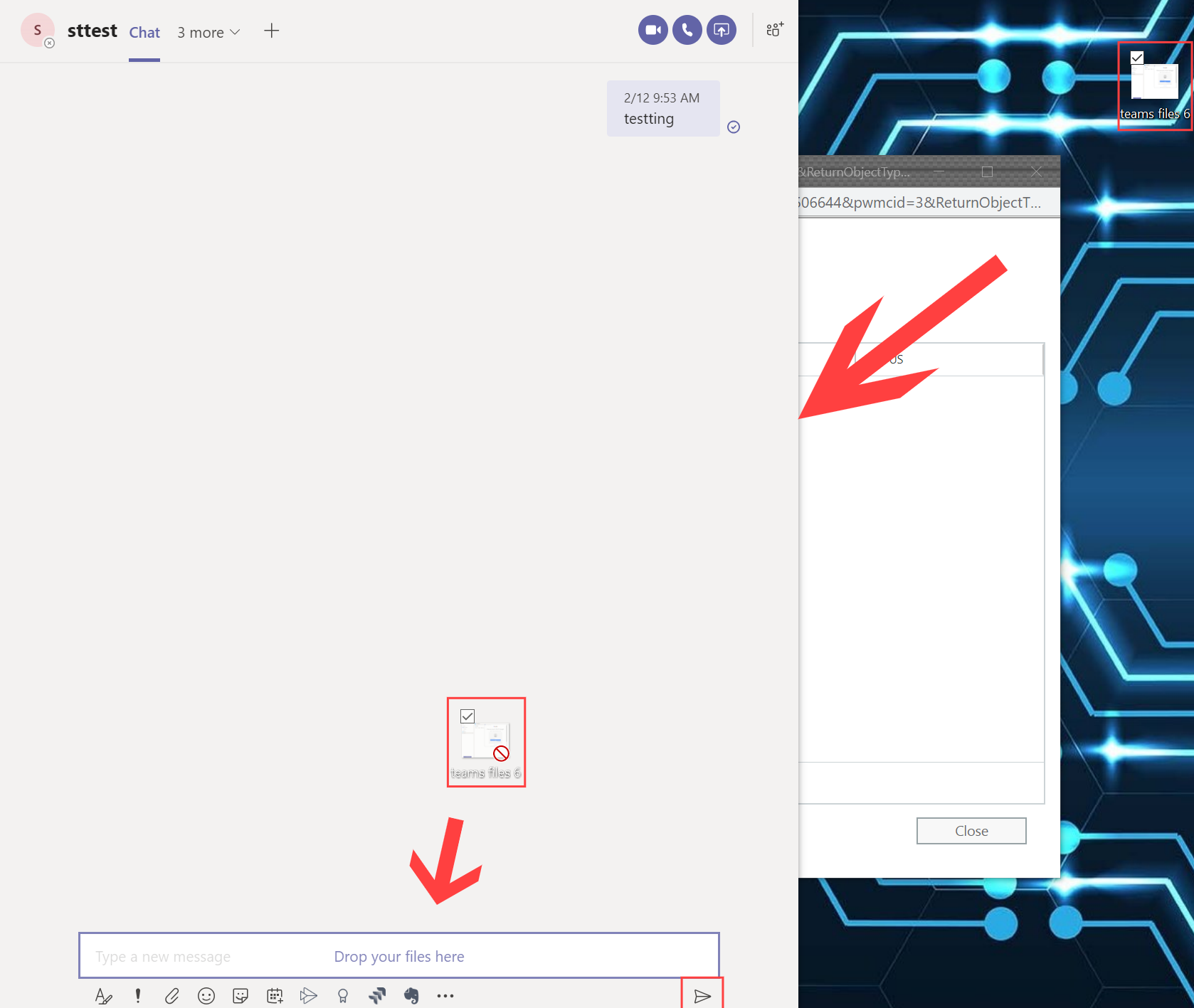
Downloading Files to Chat
1. You can also download files from the Teams chat. You have the option of clicking on the filename itself to open up the file within the Teams file viewer.
2. You also have the option of saving the file to your computer, sharing the link or opening the file online through Sharepoint.
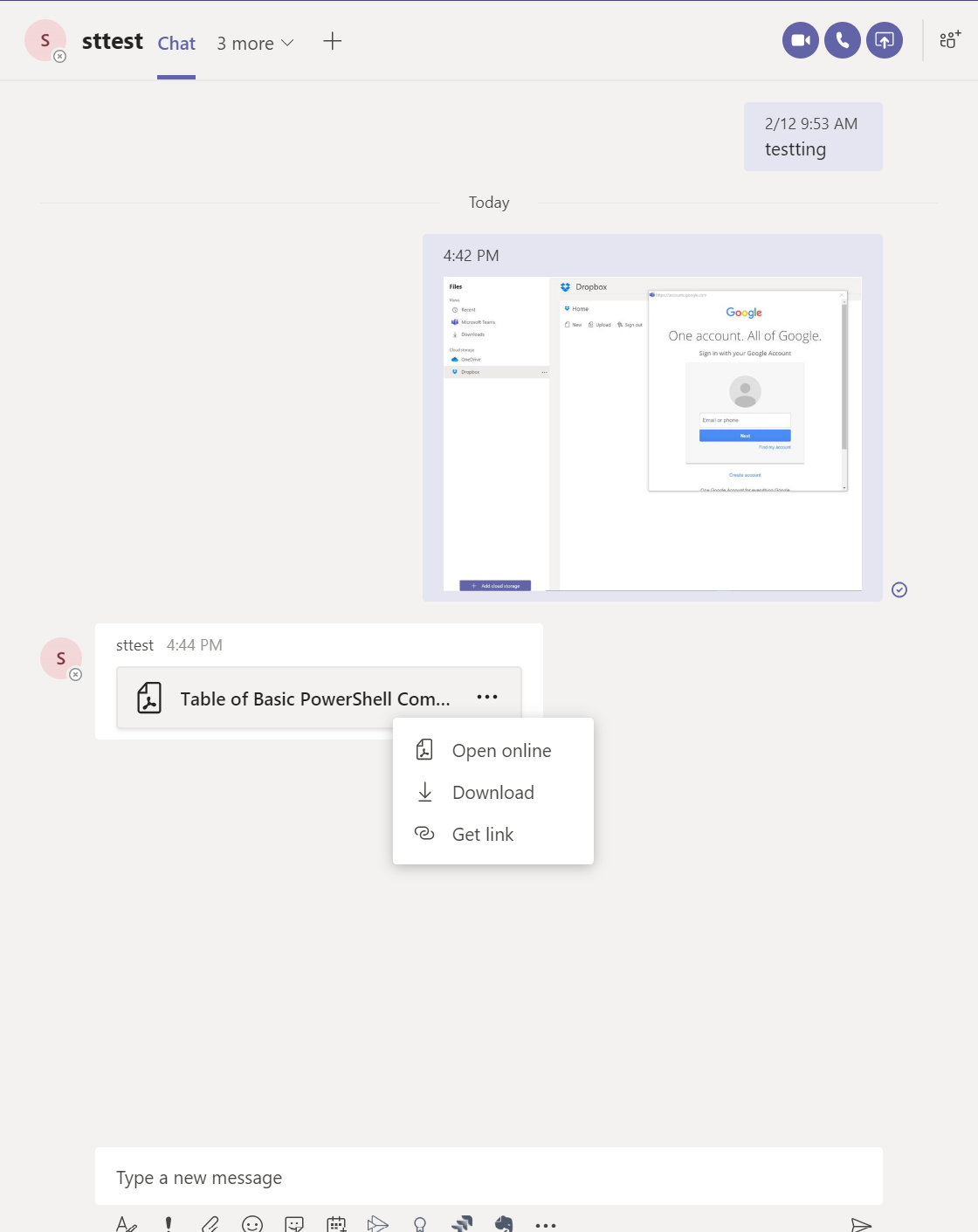
That concludes all of the general methods of how to manage files within Microsoft Teams.