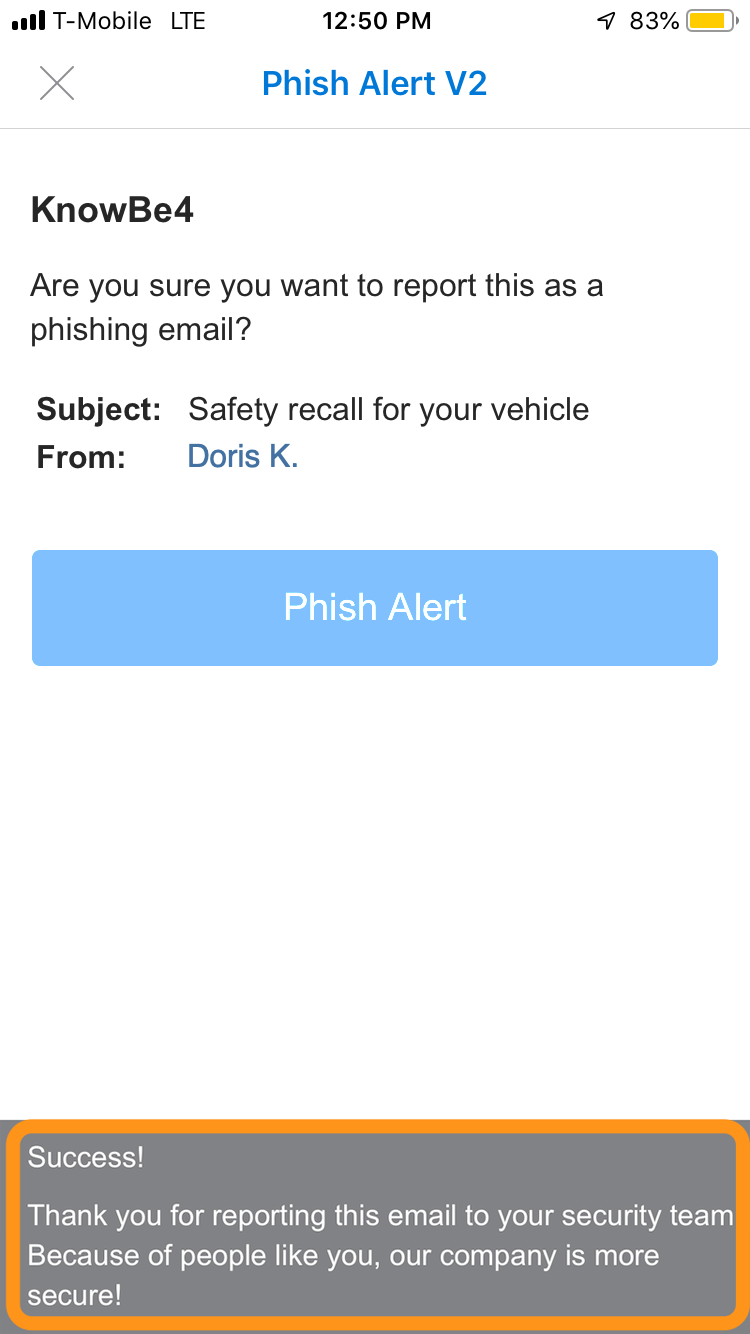The Phish Alert button will only be available in Outlook. It will not be available in any other mail client. Click the Phish Alert button anytime you believe you have received a phishing email or any potentially dangerous email. Any emails you report using the Phish Alert button will be automatically deleted from your inbox and put into your trash.
The emails you report will be forwarded to Pacific College's new email security system for analysis. Once the email has been analyzed you will receive an email back letting you know if it is a legitimate email or not.
Phish Alert button in Outlook Online
Step 1
Once you have highlighted the email in question. Click on the more actions button on the right side of the screen.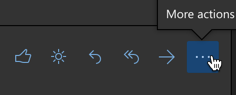
Step 2
Next click on the Phish Alert V2 button from the options provided.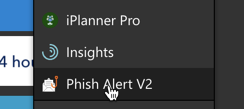
Step 3
A sidebar prompt will ask you if you are sure you want to report the email. The below screen will appear, click on the Phish Alert button.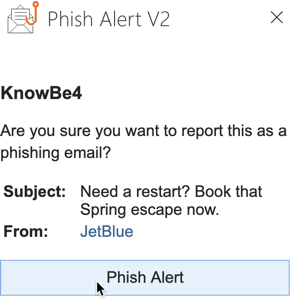
Step 4
The below message is letting you know the message was sent properly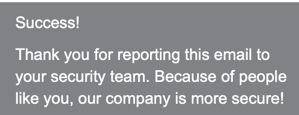
Phish Alert button in Outlook Desktop app
Step 1
Once you have highlighted the email in question click on the Phish Alert Report button.
Step 2
A sidebar prompt will ask you if you are sure you want to report the email. The below screen will appear, click on the Phish Alert button.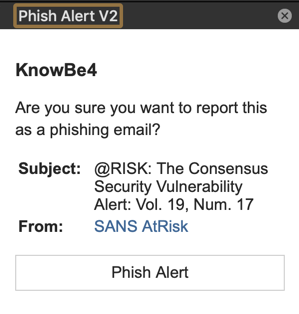
Step 3
The below message is letting you know the message was sent properly.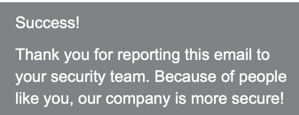
Phish Alert button in Outlook Android app
Step 1
On any open email, tap the three dots at the top-right of the screen.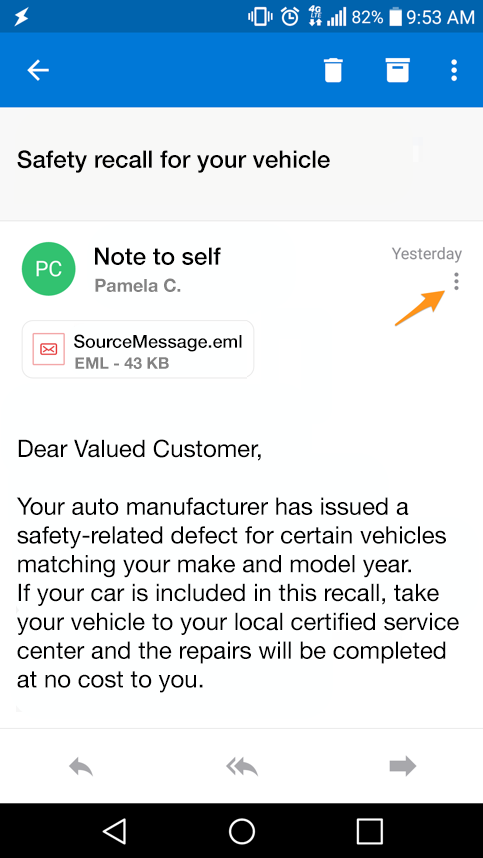
Step 2
The Phish Alert add-in will appear. Tap the Phish Alert add-in.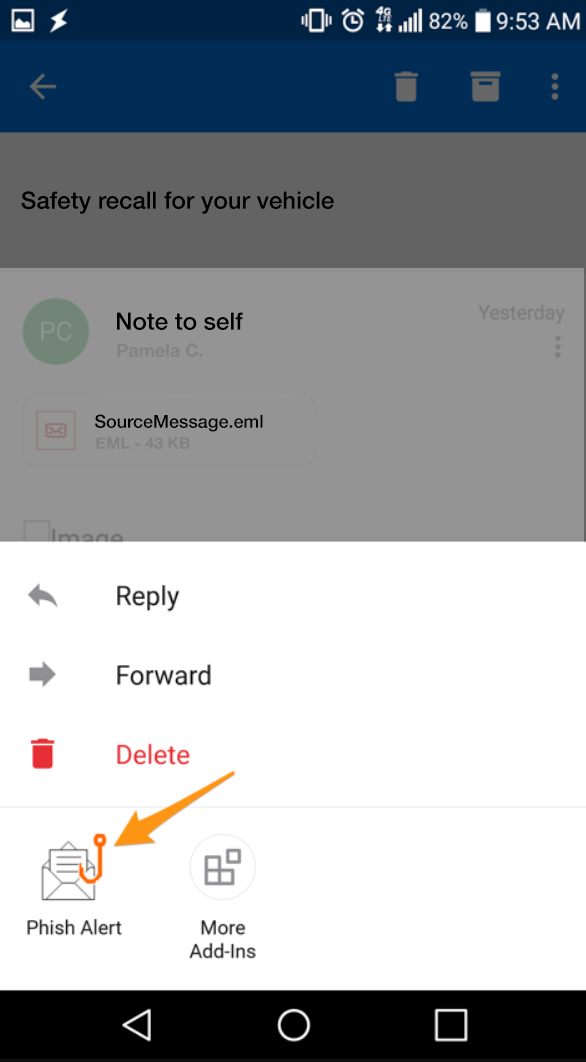
Step 3
A prompt will ask you if you are sure you want to report the email as a phishing email. Tap the Mobile Phish Alert button to report the email.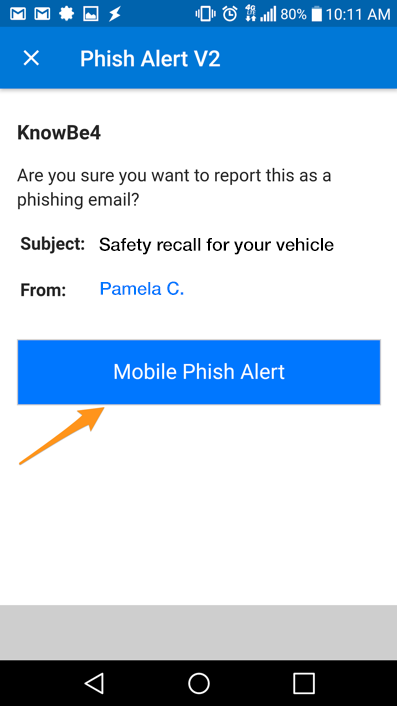
Step 4
The below message is letting you know the message was sent properly.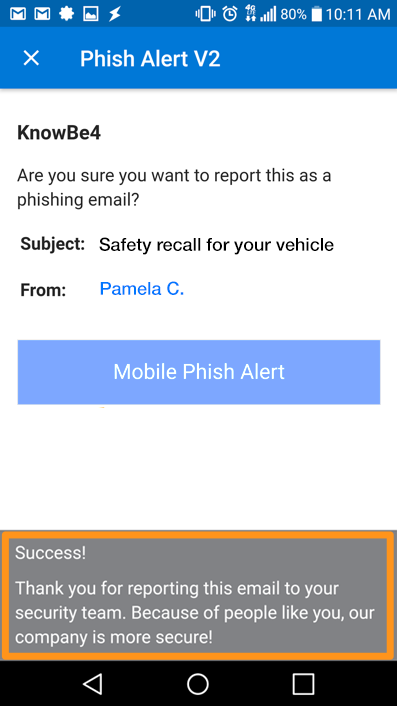
Phish Alert button in Outlook IOS app
Step 1
On any open email, tap the three dots at the top-right of the screen.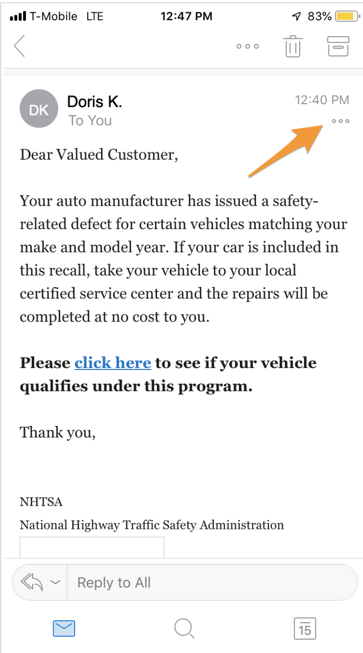
Step 2
The Phish Alert add-in will appear. Tap the Phish Alert add-in.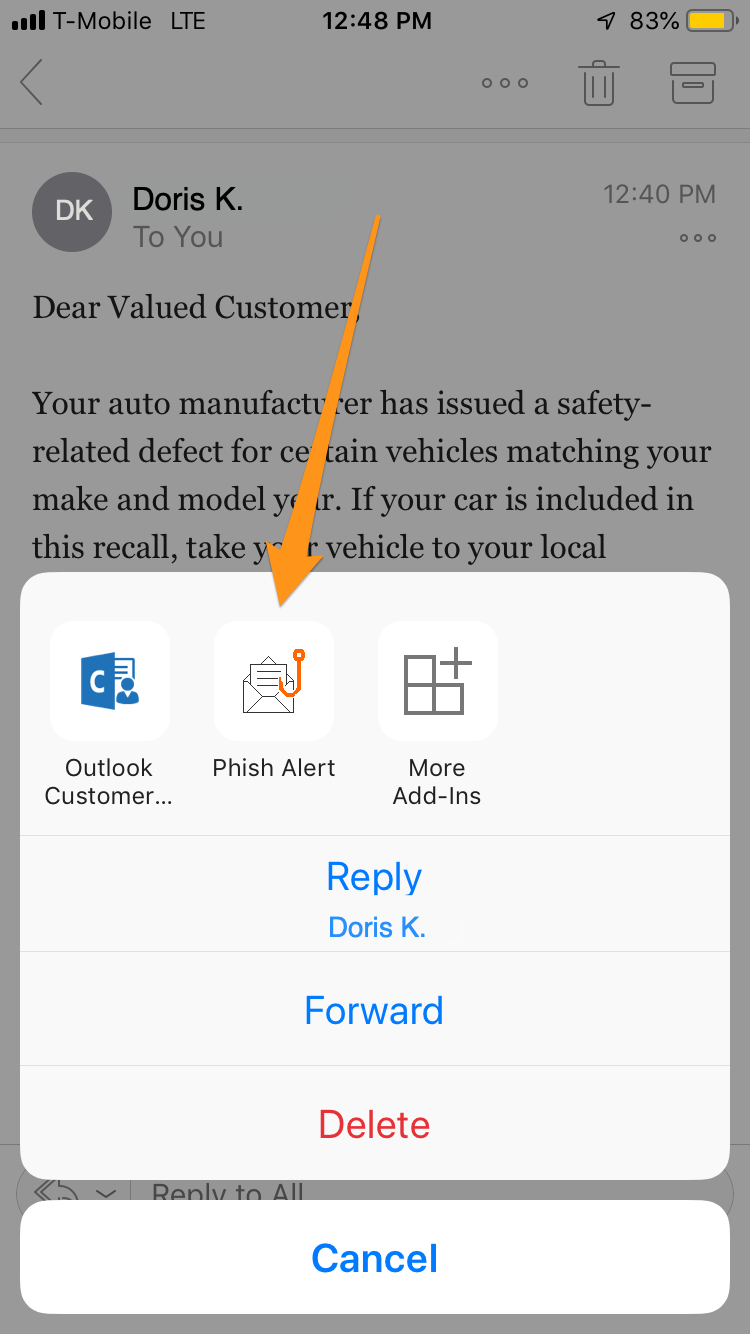
Step 3
A prompt will ask you if you are sure you want to report the email as a phishing email. Tap the Phish Alert button to report the email.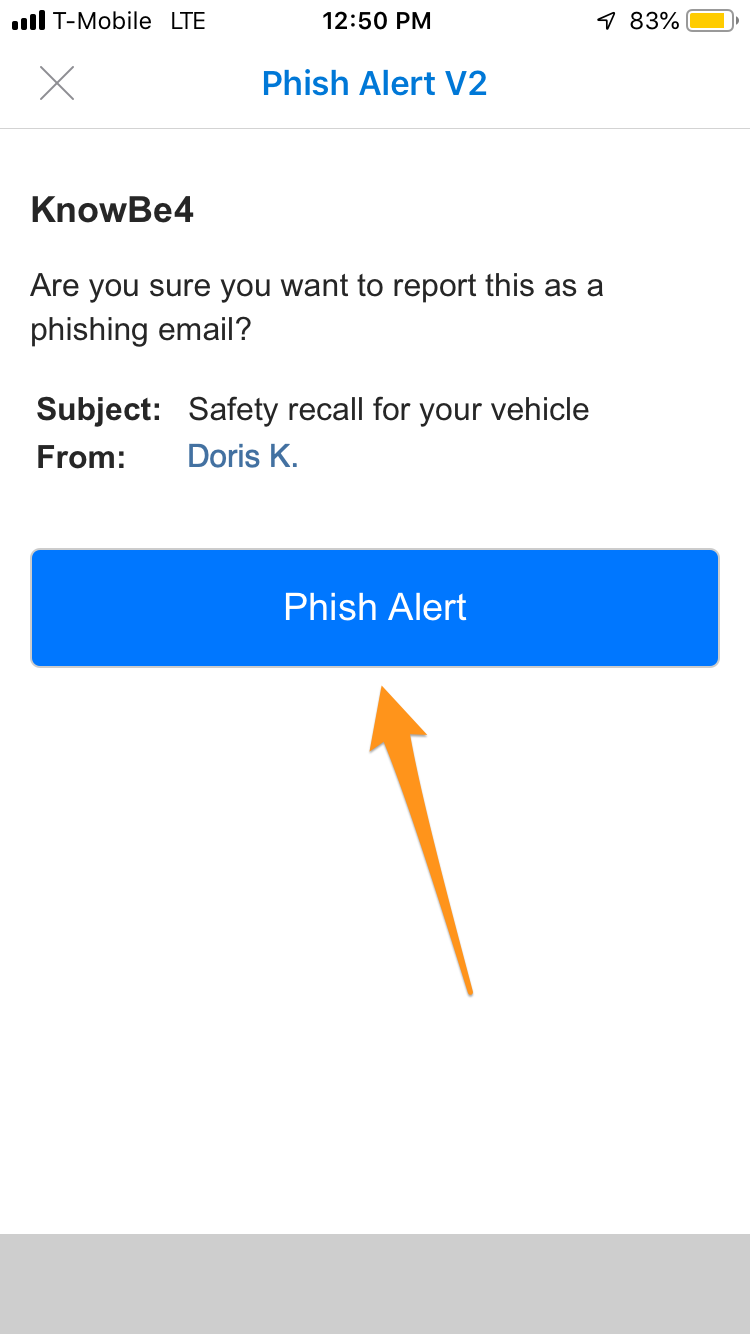
Step 4
The below message is letting you know the message was sent properly.