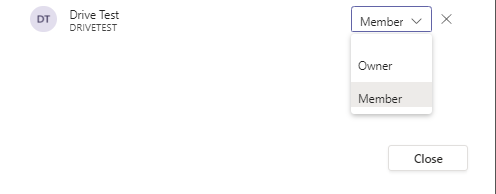Adding Members to SharePoint Group Site
This guide is going to walk you through how to add members to your storage SharePoint site.
Step 1) Click on the Members on the top right-hand side of the SharePoint page.

Step 2) Your list of group members will open up, once you do see them then you will have to click on the Add Members tab to start adding access to more staff as you go along.
It should and will look like this.
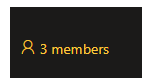
Step 3) type the name of the person or account you wish to have access to the document library, keep in mind once you do this they will have member-level access to all documents unless specified.
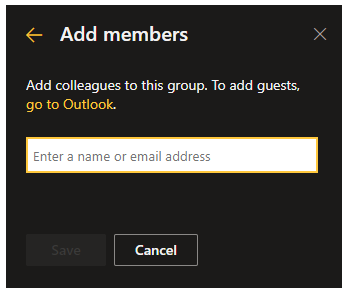
Step 4) Confirm and you now have a new account added as a member of the site page.
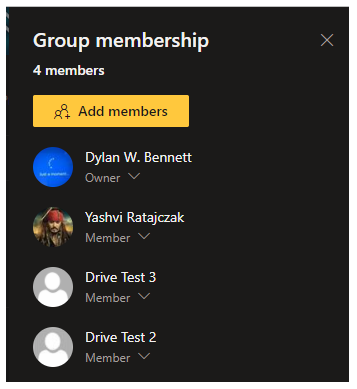
Important Note You will also have access to the Teams group within your application.
Keep in mind these levels of access down below:
The Owners Group will have full control of the SharePoint page, meaning setting permissions, and editing and creating documents and granting access
The Members Group: will have to the right to view, edit, and create documents and folders in the SharePoint site
The visitor group: will be able to visit the site with a limited level of access and can only view the documents.
DeleteAdding members through the Teams Group
This is from the Teams Group list in your Teams Application
1. Visit the Microsoft teams App on either your desktop or by visiting https://teams.microsoft.com to get started
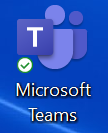
2. Click on the Teams Icon on the left Pane to view your groups

From there you can view your groups
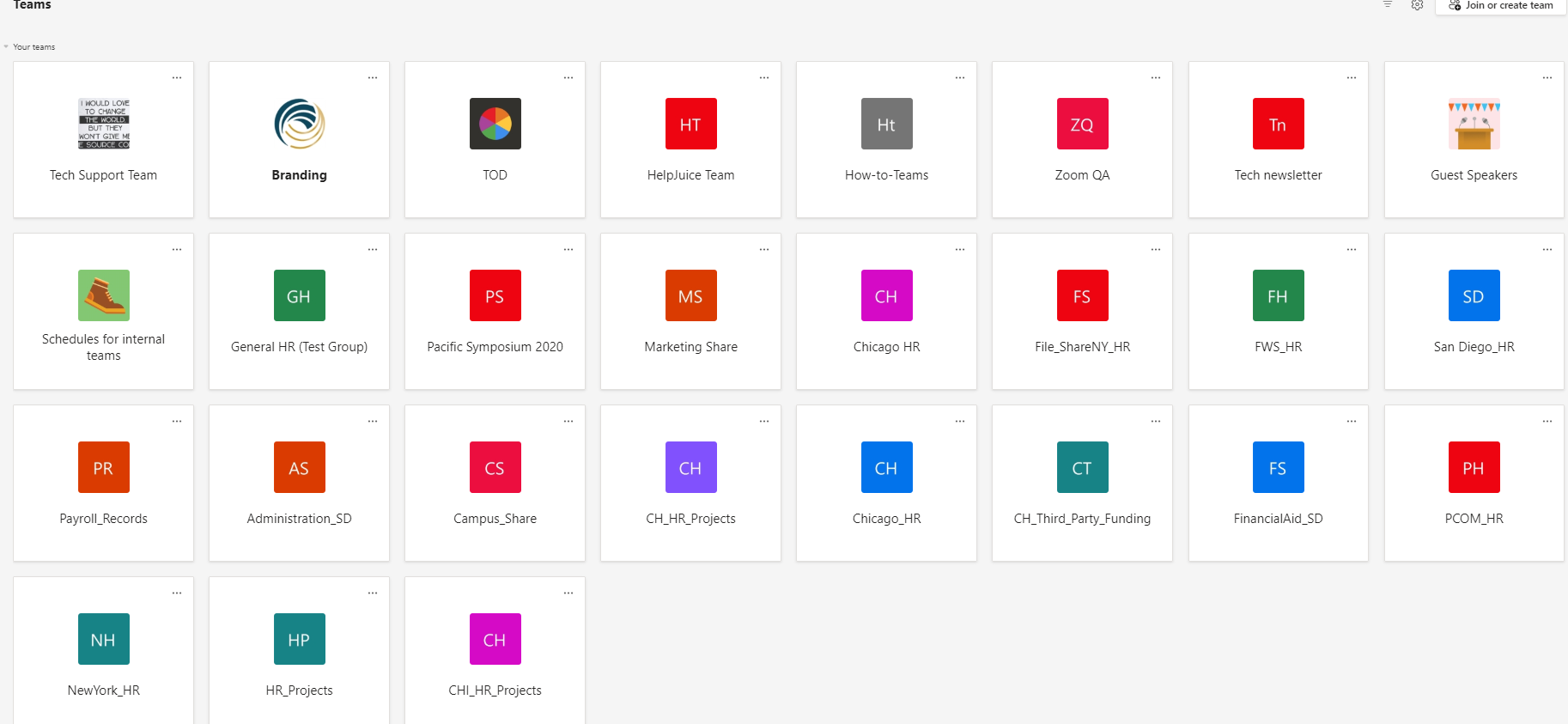
Step 4) Select a group you wish to add another staff/faculty to then click on the "..." Next to the title of the page 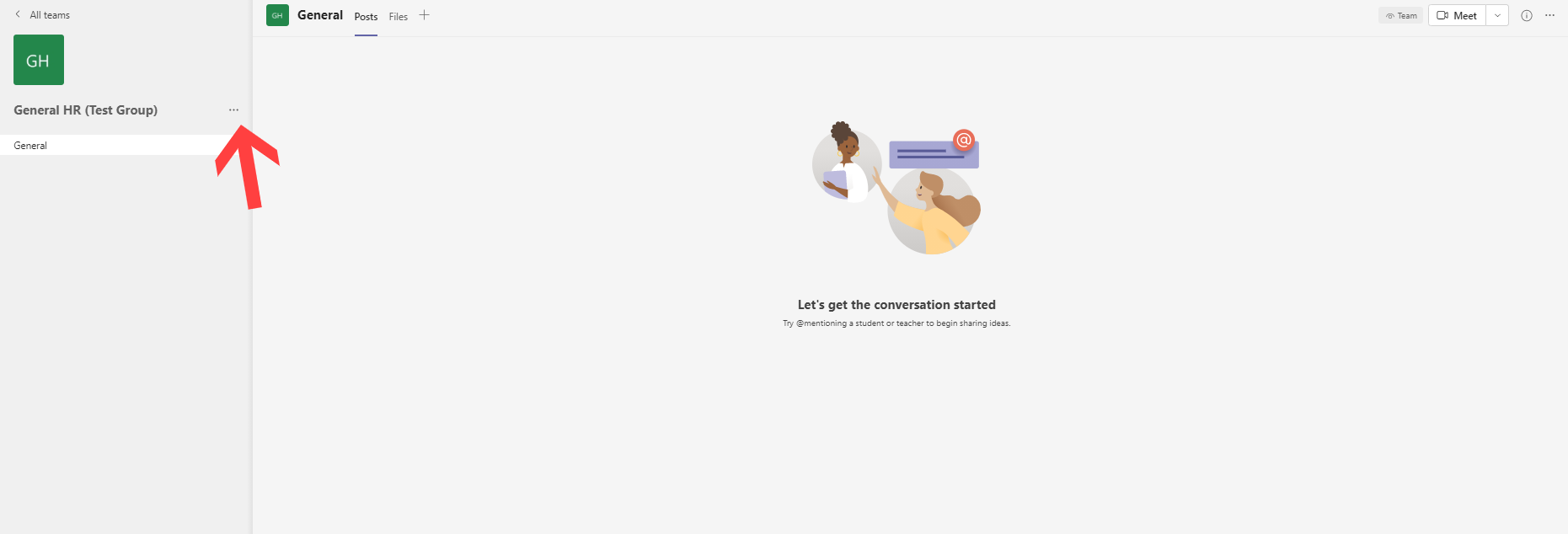
Step 5) You can either select Manage Team or Add Member, you can choose which one is preferred for you.
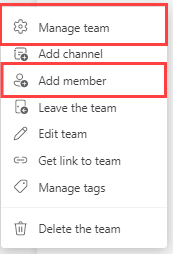
If you select the Manage team option you will be able to adjust the permission levels for the Teams group as well as it will reflect on the SharePoint sit the user's level of access.
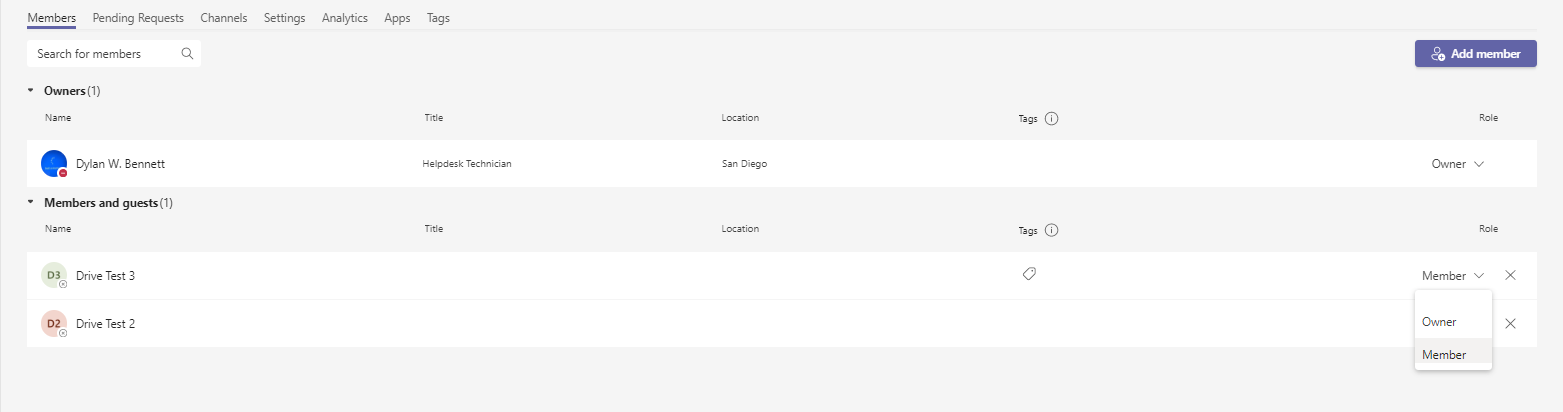 Step 5) If you have clicked on add member this dialog box will come up start typing the name of the account you wish to have access to the group and afterward click add.
Step 5) If you have clicked on add member this dialog box will come up start typing the name of the account you wish to have access to the group and afterward click add.
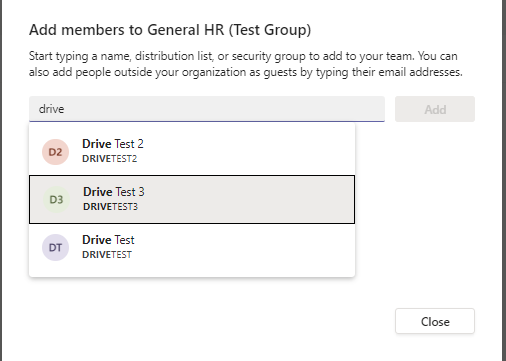
Step 6) Select the level of access on the team's group either choice are Owner and Member. Select the level of access then you are done.