You can create custom views of libraries and lists to organize and show items that are most important to you (like certain columns), to add filtering or sorting, or to have a more engaging style. You can create a personal view (that only you can see) or, if you have permissions to do so, you can create a public view for everyone who uses the list to see.
-
Create a new view based on the current one
- Create new views of SharePoint lists to organize and hide or show columns. One view is the default view. Additional views you add are available from the View options menu. You can create a view to save different sort, filter, and grouping selections you've made from the column headers or filters pane. The columns you've shown or hidden and the column widths will also be saved with the view.
-
In the command bar of your list, select View options.

If View options
 is not visible, make sure you are not editing the list or have not selected one or more items. Also, you may not have permission. In that case, contact the Office 365 admin or the site or list owners.
is not visible, make sure you are not editing the list or have not selected one or more items. Also, you may not have permission. In that case, contact the Office 365 admin or the site or list owners. Click Save view as.
Enter the new name, and then click OK.
-
- Create new views of SharePoint lists to organize and hide or show columns. One view is the default view. Additional views you add are available from the View options menu. You can create a view to save different sort, filter, and grouping selections you've made from the column headers or filters pane. The columns you've shown or hidden and the column widths will also be saved with the view.
-
Change a view
-
In the command bar of your list, select View options
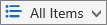 .
.If View options
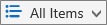 is not visible, make sure you are not editing the list or have not selected one or more items. Also, you may not have permission. In that case, contact the Office 365 admin or the site or list owners.
is not visible, make sure you are not editing the list or have not selected one or more items. Also, you may not have permission. In that case, contact the Office 365 admin or the site or list owners. Click the name of the view that you want to change.
Click View options again, and then select Edit current view.
On the Edit View page, make your changes. You can add or remove columns, add sort or filter criteria, configure folders, and more.
When you are finished with your changes, click OK.
Note: You can also make some changes directly in your list view. To do this, click the column name. You can change the order of items, filter them, group them, add columns, and change other column settings. When you are finished, click View options and then click Save view as. Save the view with its current name, or enter a new name to create a new view.
-
-
Delete a view
In the command bar of your list, select View options
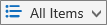 .
.Click the name of the view that you want to delete.
Click View options again, and then select Edit current view.
On the Edit View page, click Delete and then click OK.