You can send a link to a SharePoint list item by using the Share command or the Copy link command. In both cases, the link will work for only people who have existing access to the list.
Share a list item by sending a link in email
Select the item, and then on the command bar, select Share
 . If the Share button isn't available, make sure you aren't editing a list or haven't selected multiple items.
. If the Share button isn't available, make sure you aren't editing a list or haven't selected multiple items. -
In the Send Link dialog box, type the names or email addresses of the people to whom you want to send the link. An error will appear if you enter a person who doesn't already have permission.
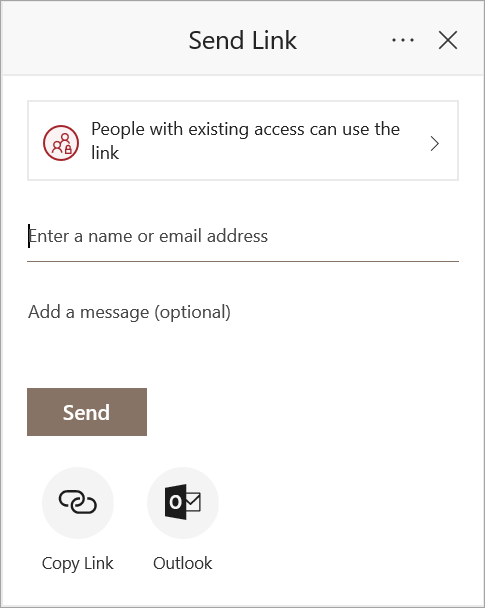
Add an optional message.
Click Send.
Share a list item by using Copy link
Select the list item, and then on the command bar, select Copy link. If the Copy link button isn't available, make sure you aren't editing a list or haven't selected multiple items.
Click Copy to copy the link to the clipboard.
Send it to the people you want. The link will work for people only if they already have permission to the list.