**CourseKey for Faculty is not available via the mobile app. For best experience use a laptop or desktop computer.
**Courses are not available in CourseKey until two weeks prior to the start of the course. New users will not be able to sign in until courses are available.
Introduction: Asynchronous attendance is tracked by capturing an attendance qualifying event in Blackboard Learn. As students complete the events, you can view attendance in the CourseKey portal. Although all course activities will be taking place in the LMS, CourseKey offers an additional way to view a breakdown of attendance information.
Expand the topics below for step-by-step instructions.
Signing into CourseKey
Step 1: Navigate to https://portal.thecoursekey.com and select: “Sign in with SSO”.
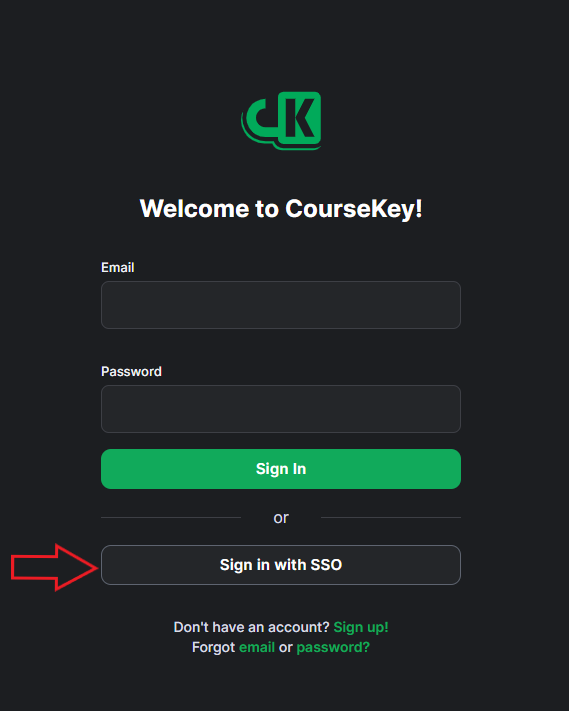
Step 2: Enter your PCHS email address and select “Single Sign On”.
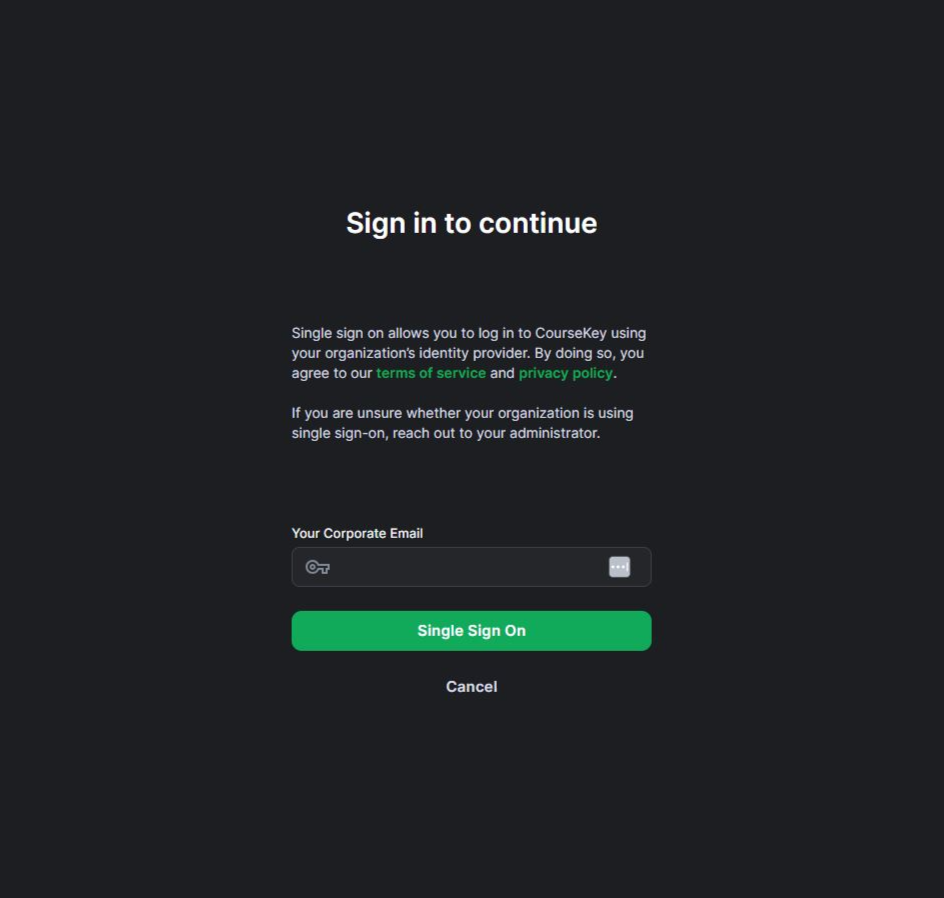
Step 3: Login using your PCHS credentials.
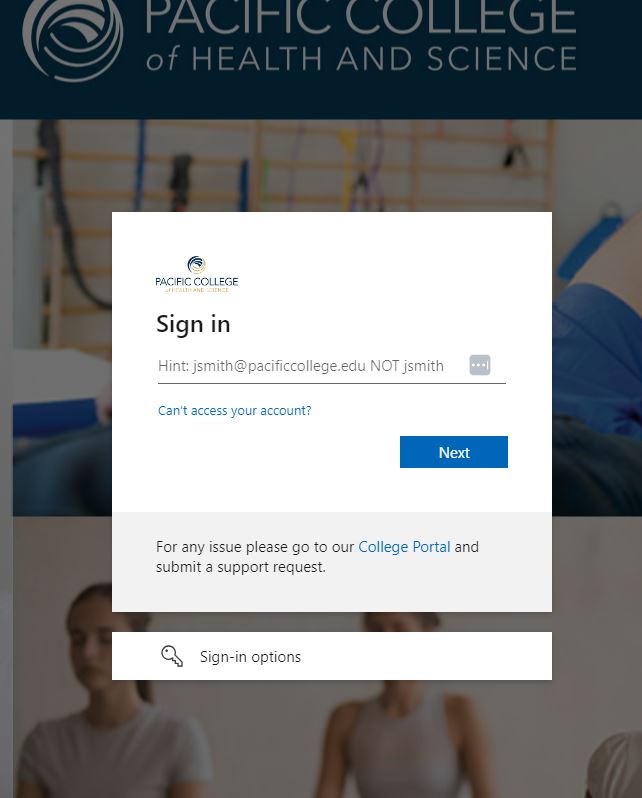
Login Complete: Once you have successfully logged in, you will see your CourseKey dashboard.
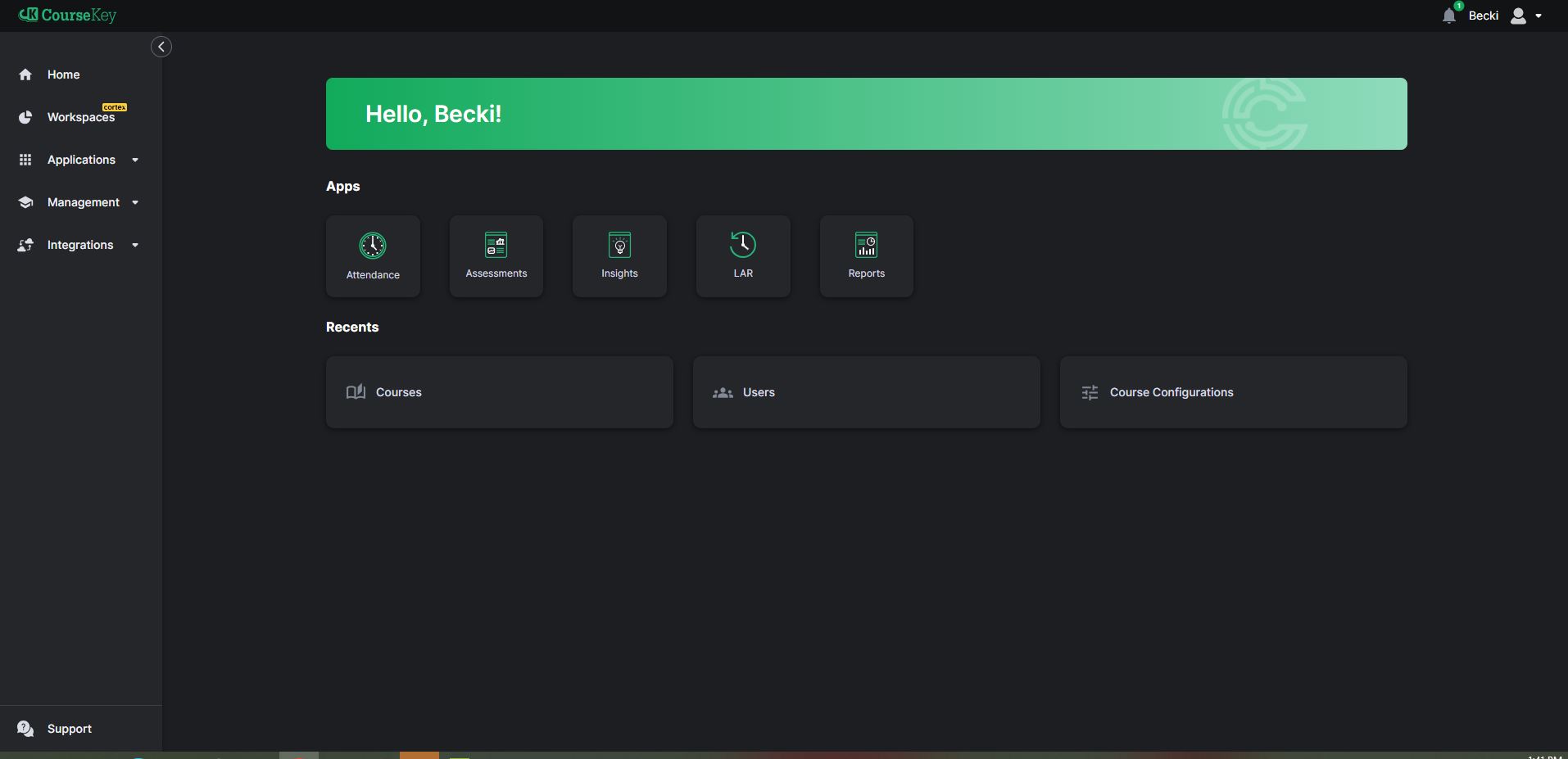
Viewing Attendance
Viewing courses: To view your courses, select Management, and then Courses.
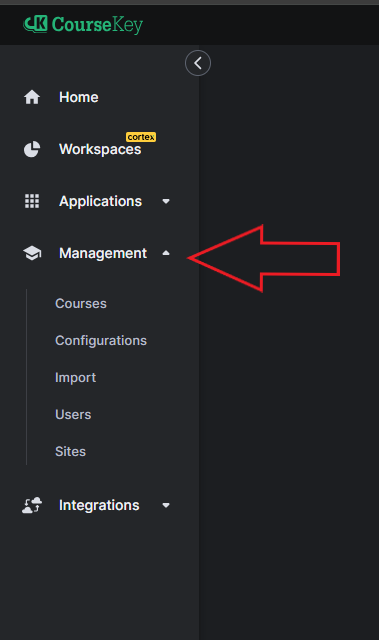
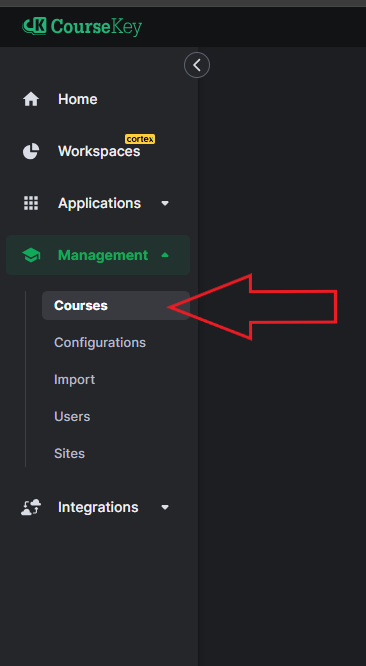
At this point you're able to see a list of your courses. To access detailed information about a course, click on the course.
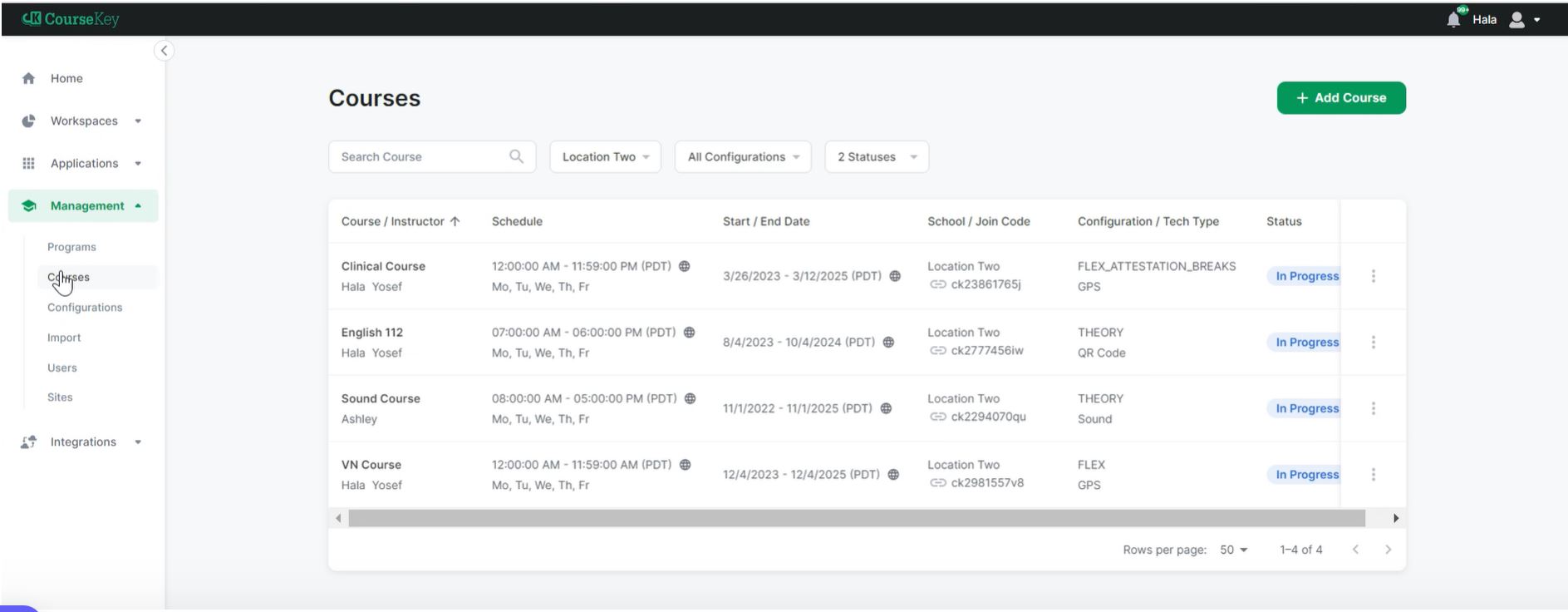
Click on your course and select the “Records” tab.
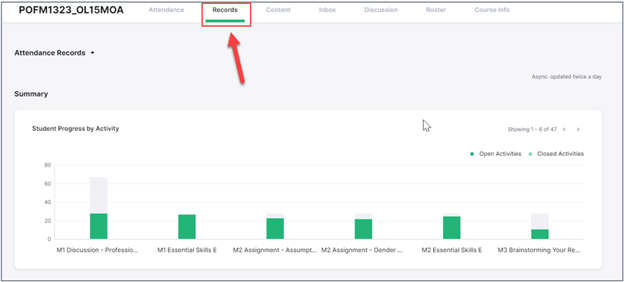
Here you will be able to view class participation for each assignment. When you hover over the assignments you can see the total students who participated over the total students in the course.
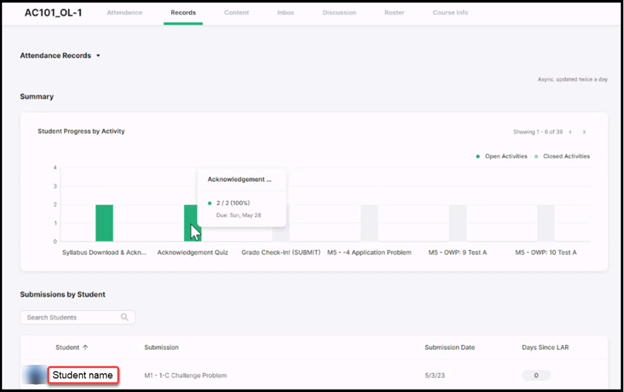
When you scroll toward the bottom, you will see a log of student submissions happening in your school’s LMS, including the name of the student, the name of assignment, the date it was submitted, and how many days it has been since your student shown any activity (LAR).
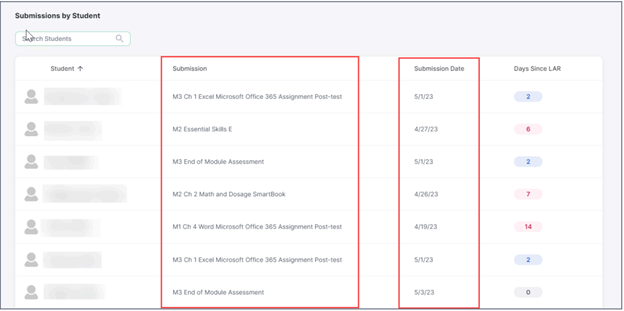
When you click on the name of a student, you will see the student’s weekly participation, course progress, and time awarded.
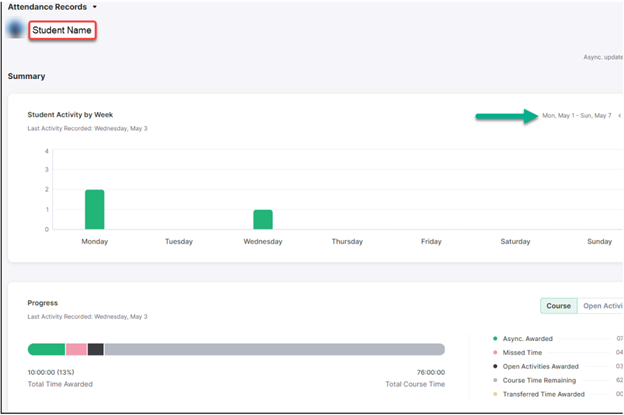
When you scroll down, you will be able to see all submissions for this specific student.
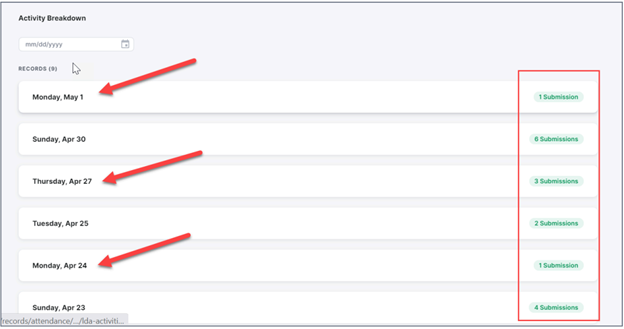
Clicking on one of these dates will show more detailed information regarding the submission(s).


Step 5: Select your course and click on the “Records” tab.
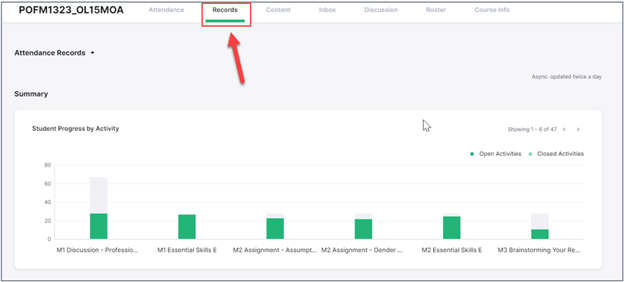
Step 6: Here you will be able to view class participation for each assignment. When you hover over the assignments you can see the total students who participated over the total students in the course.
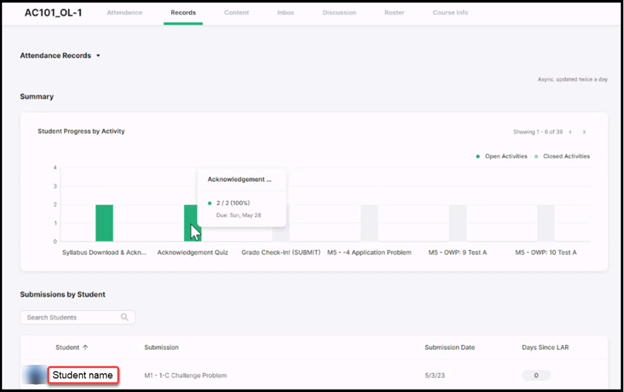
Step 7: When you scroll toward the bottom, you will see a log of student submissions happening in your school’s LMS, including the name of the student, the name of assignment, the date it was submitted, and how many days it has been since your student shown any activity (LAR).
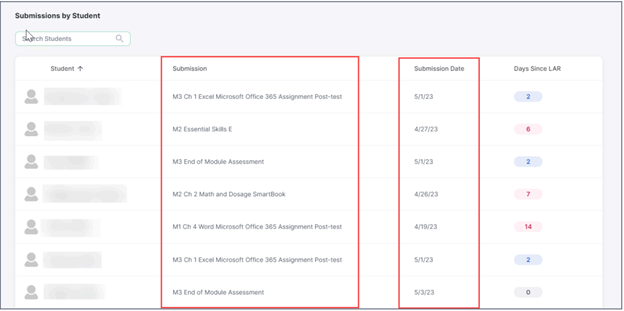
Step 8: When you click on the name of a student, you will see the student’s weekly participation, course progress, and time awarded.
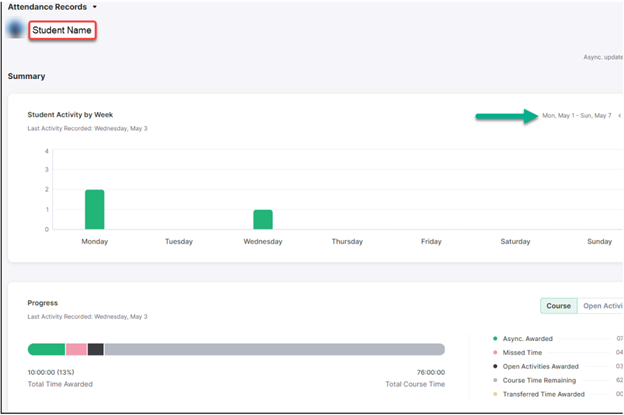
Step 9: When you scroll down, you will be able to see all submissions for this specific student.
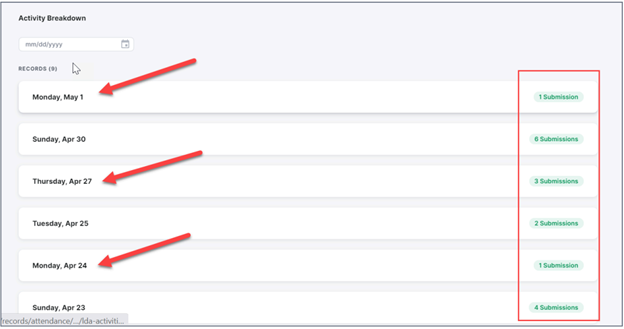
Step 10: Clicking on one of these dates will show more detailed information regarding the submission(s).

