Before you start
When you first open up your Teams application, your settings are located on your profile icon. (Upper-right hand corner) This menu will take you to your profile where you can; change your Teams picture, set status view saved chat logs and settings (which we will dig into shortly)
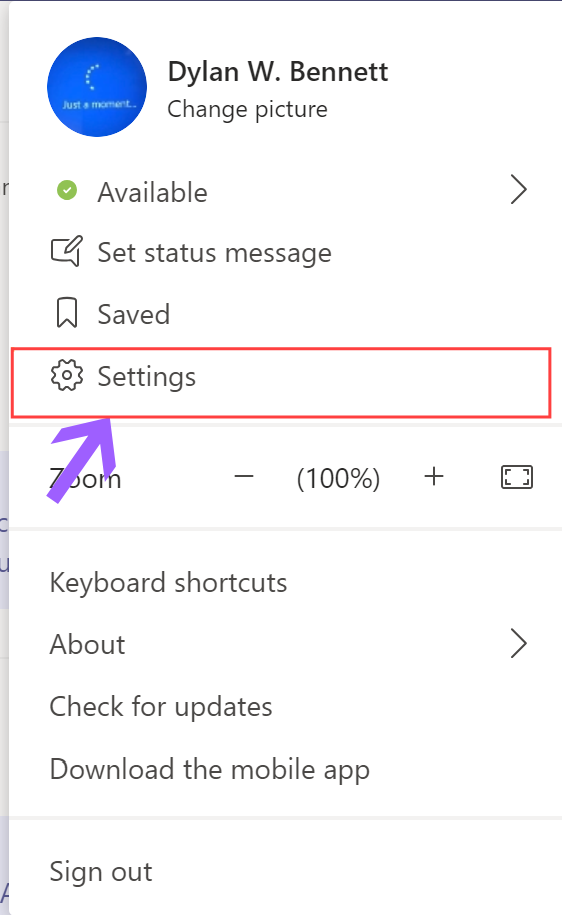
Teams Setting Contents
General Tab:
When you click on settings you will be welcomed to the Teams settings menu. It should look like this. The general tab is where you can adjust your applications look, start-up and close behavior and language settings.
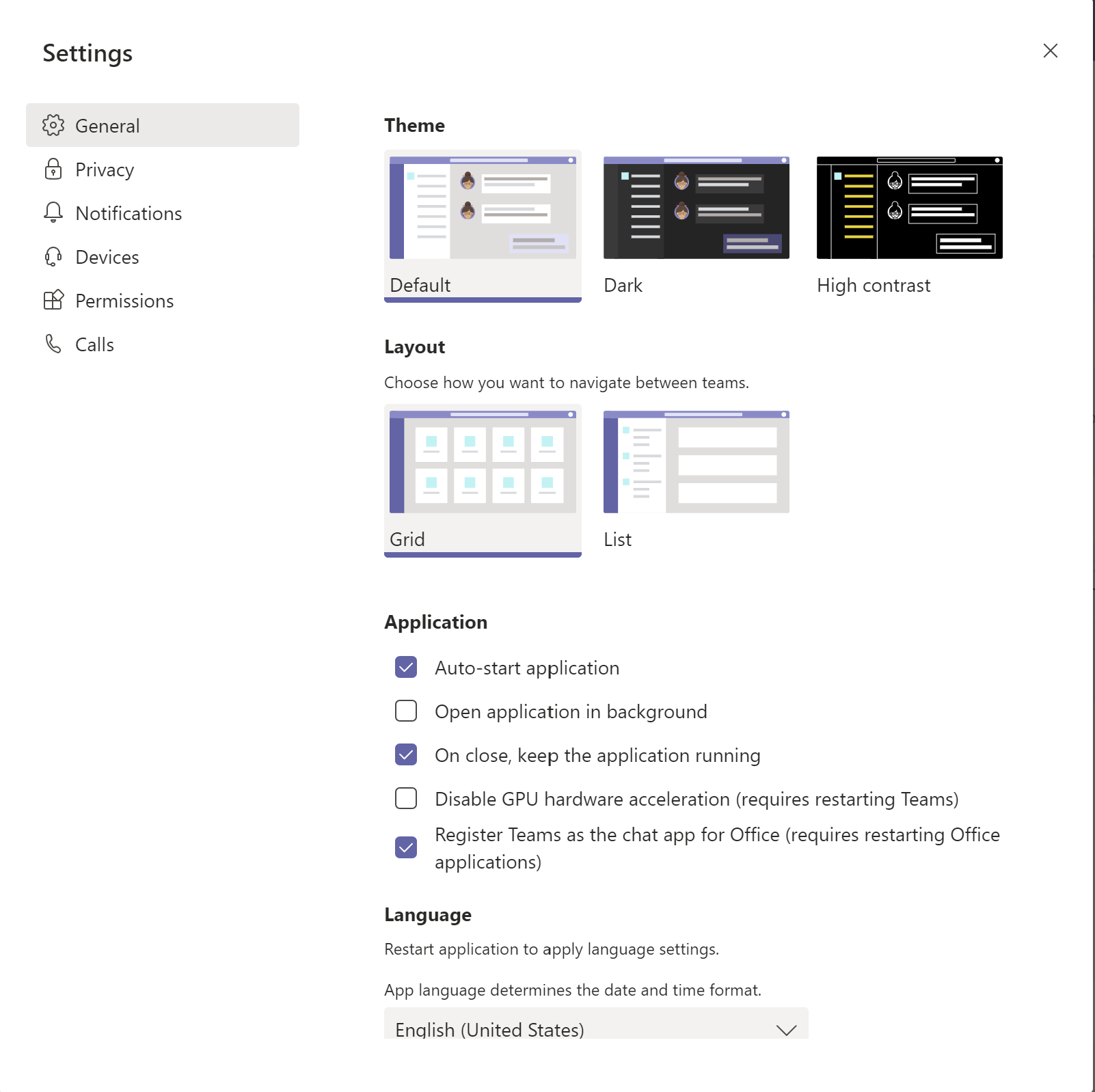
Privacy Tab:
This tab you can adjust your privacy settings for Team. It includes to be included in Teams surveys and Priority Access for important contacts who can contact you during do not disturb periods.
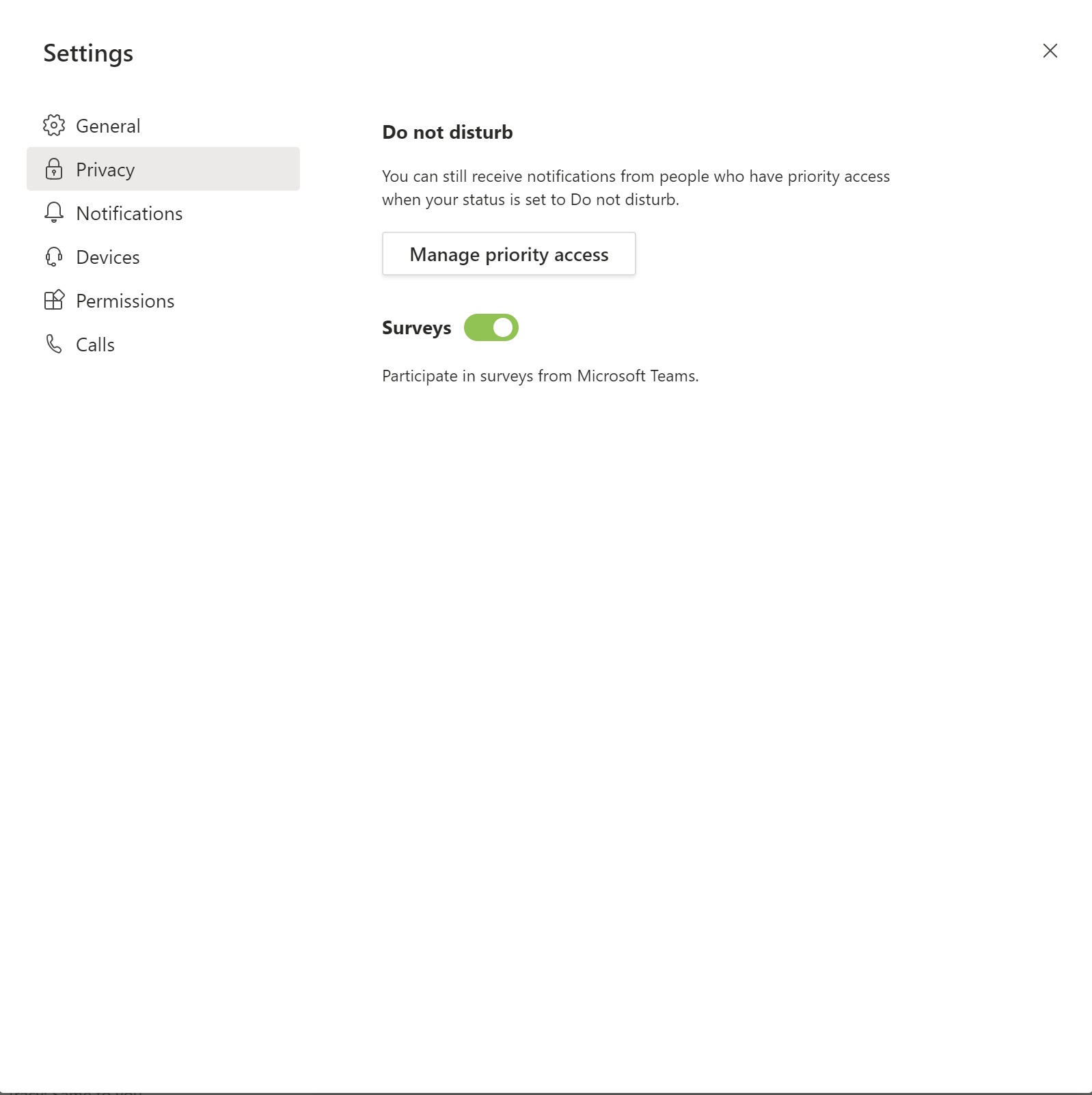
Notifications Tab:
The notifications tab has all of the options (to mute or allow) for different Teams features such as meeting times, chats, team chats, classrooms, and assignments to your Teams app, Outlook client and notification center respectfully.
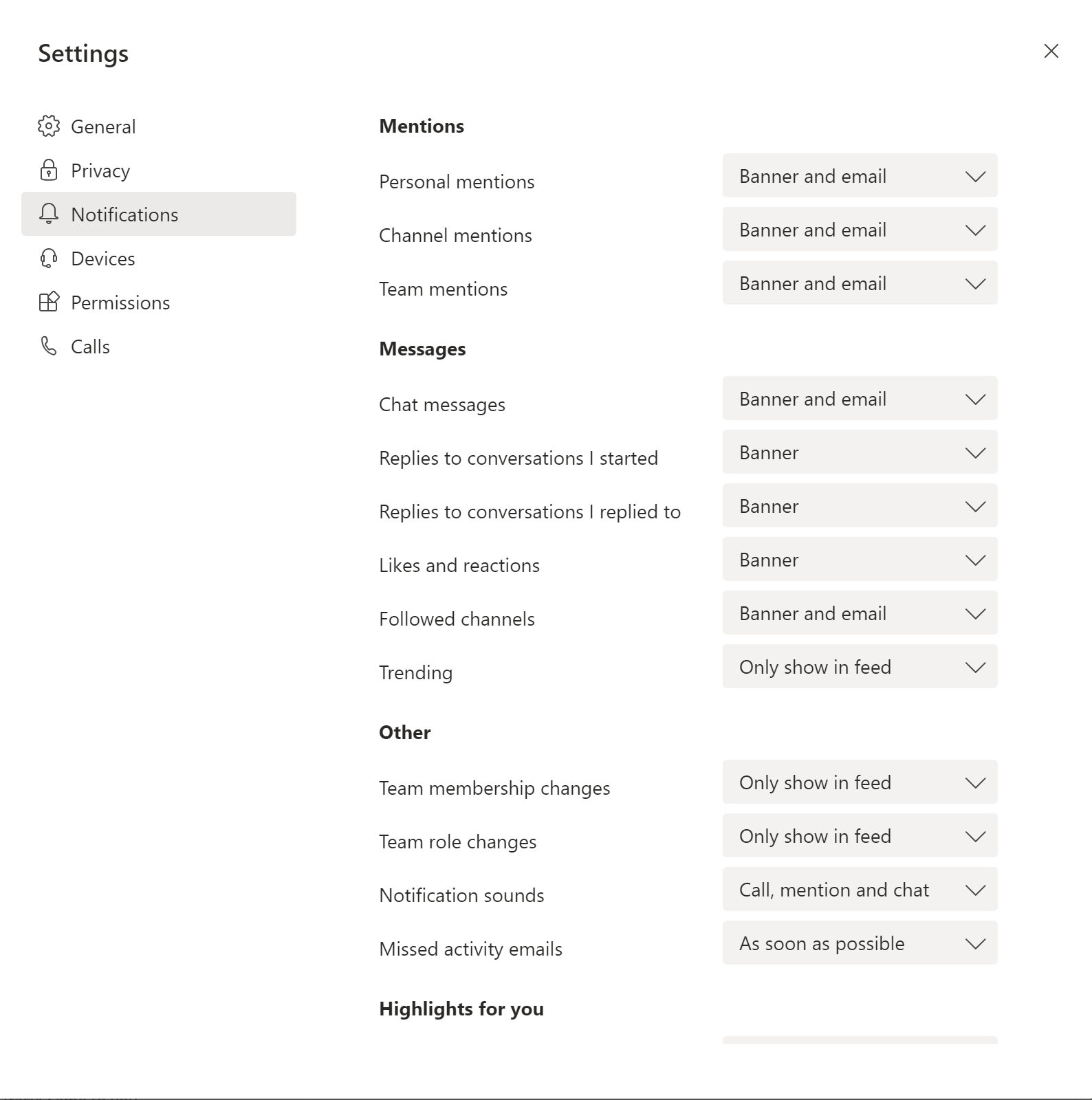
Devices/Permissions Tab:
The devices tab is the place where you can adjust the camera and audio controls within teams. Also, you can add MIDI and other third-party audio devices to test out.
Also included is a call tester in case you do not have someone available to test your audio and video calls. Which can also be adjusted to have general access in the permissions tab.
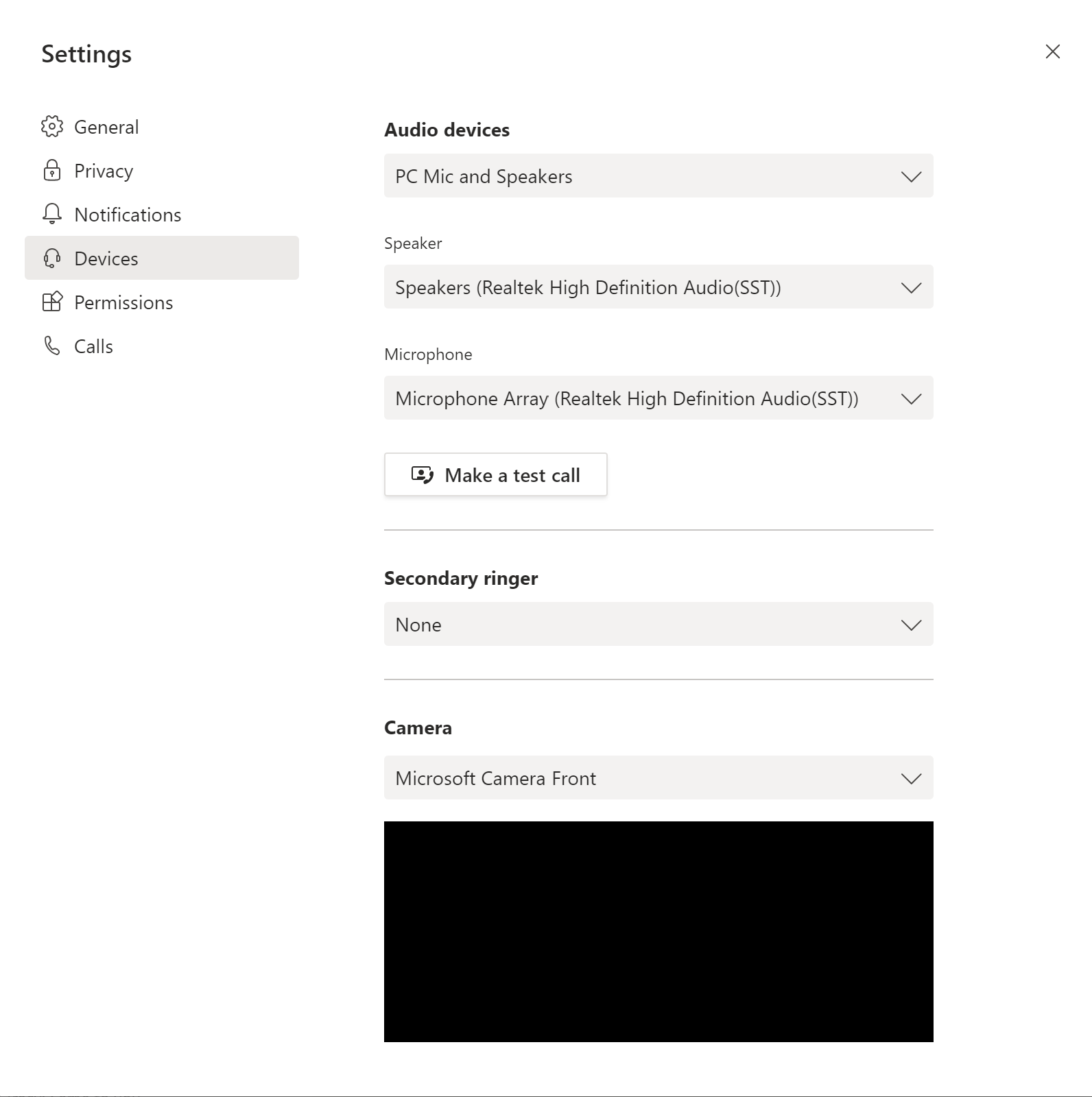
Also included with permissions is where you can adjust access outside links from chats, classrooms, and groups and location settings.
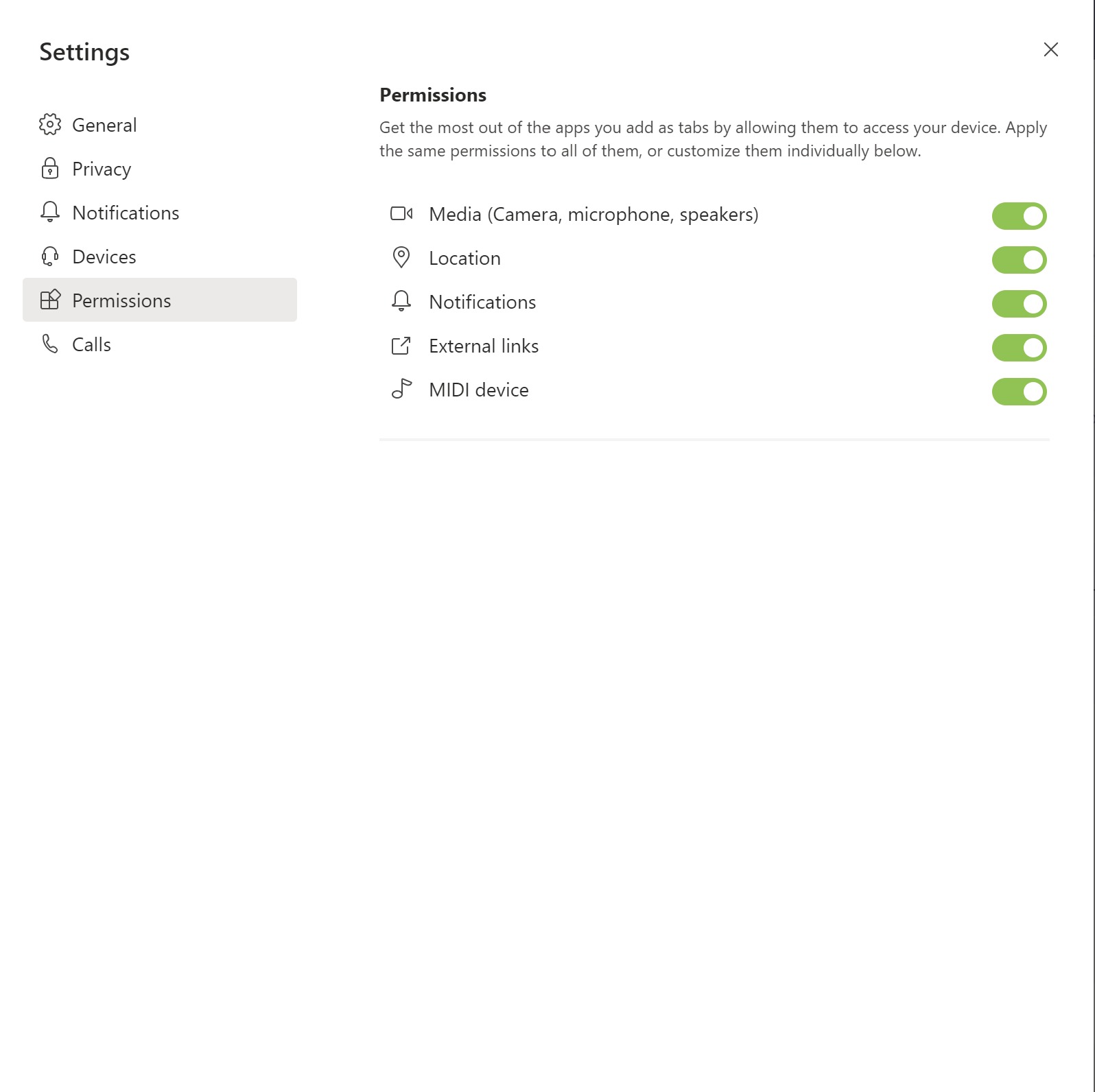
Calls Tab:
Here is where you can, route calls to external and internal numbers, set up Teams specific voicemail greetings, accessibility (for the hearing impaired) and manage your CallerID settings.
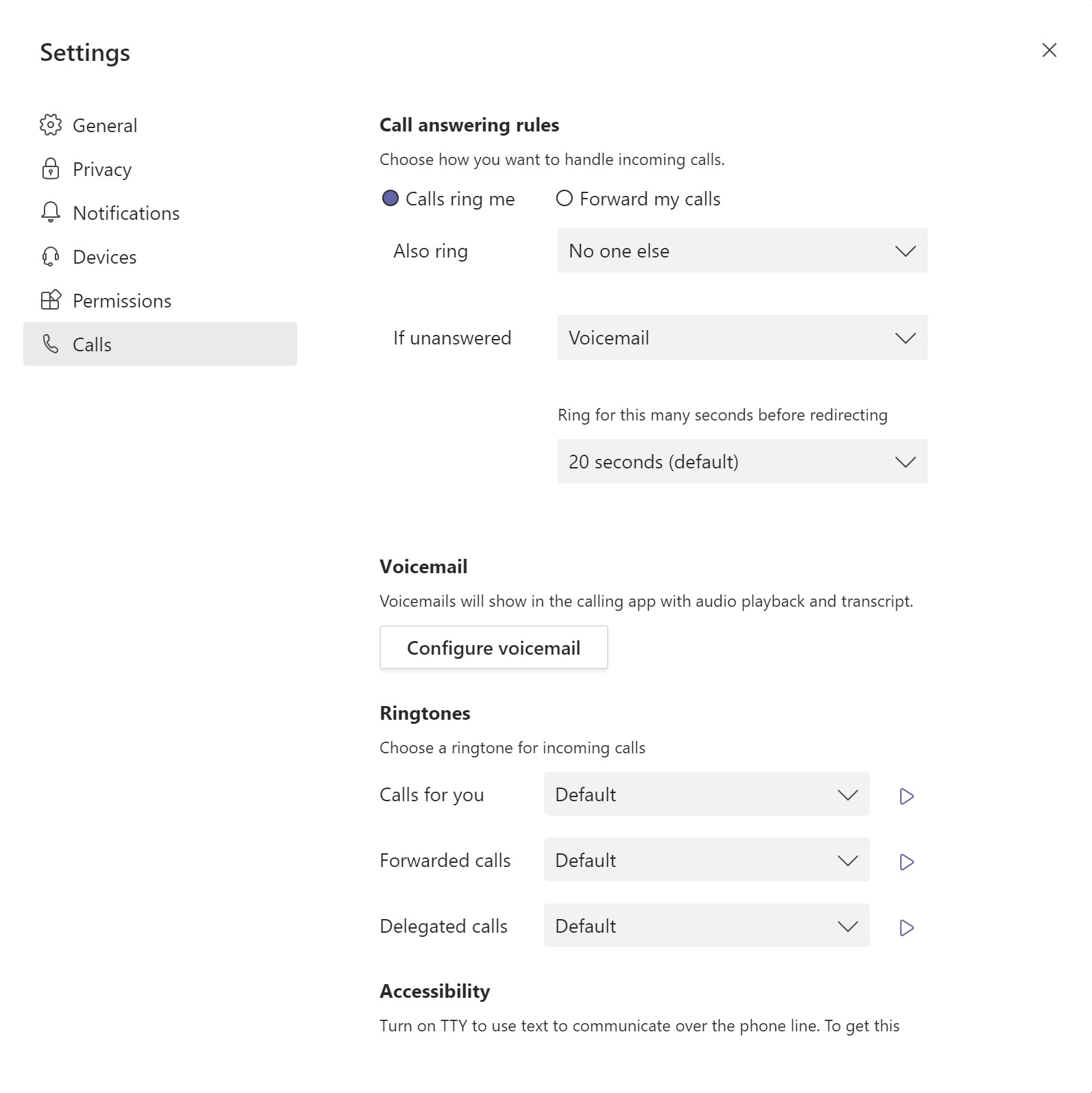
That concludes a guide on how to operate your Microsoft Teams application.