There are two ways to edit an item in a SharePoint list. You can edit a single item in the list view, which is the default method. Or to be even more productive, you can edit several items in the Quick edit view. You need the Contribute level permission or higher to edit items.
Edit a single item in a list view
In SharePoint, open the list you want to edit. If you can’t find the list, click Settings
 , click Site Contents, and then open the list.
, click Site Contents, and then open the list.Select the item, and then on the list's command bar, click Edit
 .
.-
Enter the information in the list item.
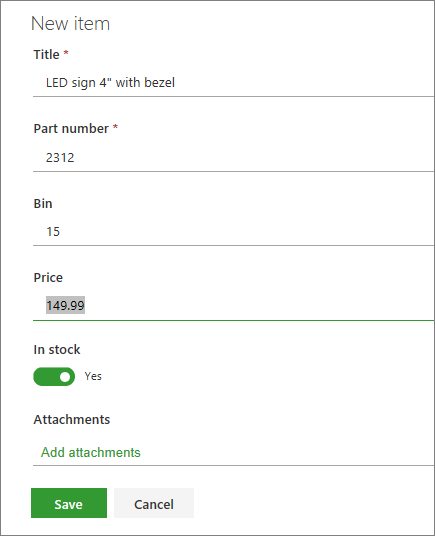
You may see a custom form instead of the default list form. For more information, contact the site or list owner.
You must enter information if the column label has an asterisk * next to it.
-
For items with attachments, do one or more of the following:
To attach one or more files to the list item, click Add attachments, locate the file, and then click Open. Hold down the CTRL key when selecting files to attach more than one file.
To delete an attachment, click the X next to the filename.
If the Add attachments command is unavailable, the list doesn't support attachments.
Click Save.
Alternatively, after you open the list, select an item, and then on the Command bar, and click  to open the details pane, where you can view and edit item properties and do other actions.
to open the details pane, where you can view and edit item properties and do other actions.
Edit several items in Quick edit view
In SharePoint, open the list to edit. If you can’t find the list, click Settings
 , click Site Contents, and then open the list.
, click Site Contents, and then open the list.On the list's command bar, click Quick edit

-
Enter the information for each list item.
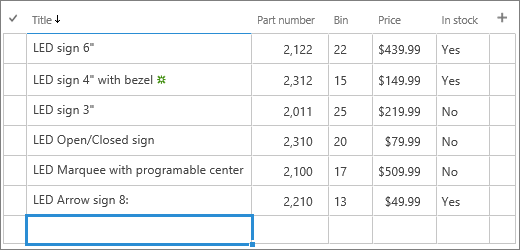
You must enter information if the column label has an asterisk * next to it.
You can't attach a file to a list item in Quick edit view.
When you are finished editing the information, click Done
 .
.