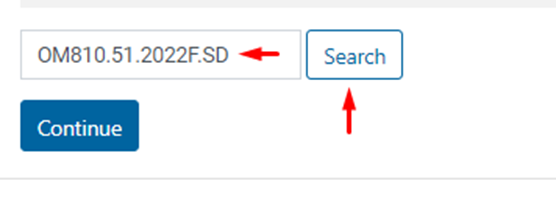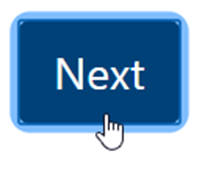This article includes directions on how to import an entire course. If you do not import your entire course, you will miss important resources.
Also, not importing your entire course could lead to the grade book and quizzes not configuring correctly. (if you do not import your course in full and have issues, they may not be resolved in the time you need)
*If you want an import from another faculty's course, you must get permission from the faculty member or dean of the program
If you decide not to import all contents, make sure the following resources are selected as they must be in each course.
Select the Target Course to Import From
*Target course is usually a past course you taught.
Step 1
Go to the course you want to import content into
- Make sure the course shell is empty before proceeding with the import.
Step 2
Go to Import
- Click on Admin Gear > Course administration > Course reuse > Import

Step 3
Add the course code you want to import and click on Search.
Step 4
Once you have searched the course, select it and click on Continue.
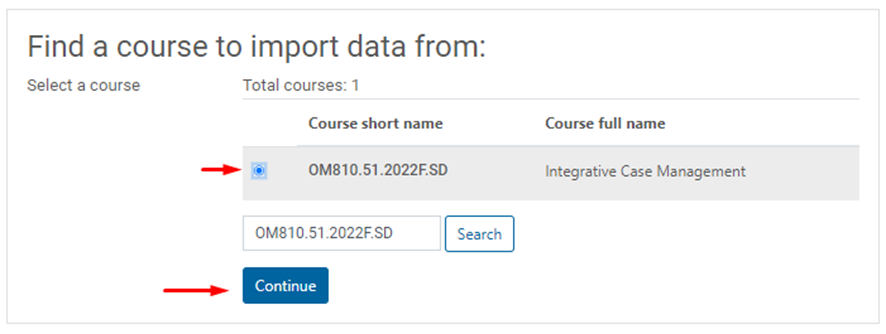
Import the Entire Course
Initial Settings
Step 1
Leave Include activities and resources checked and click on Next
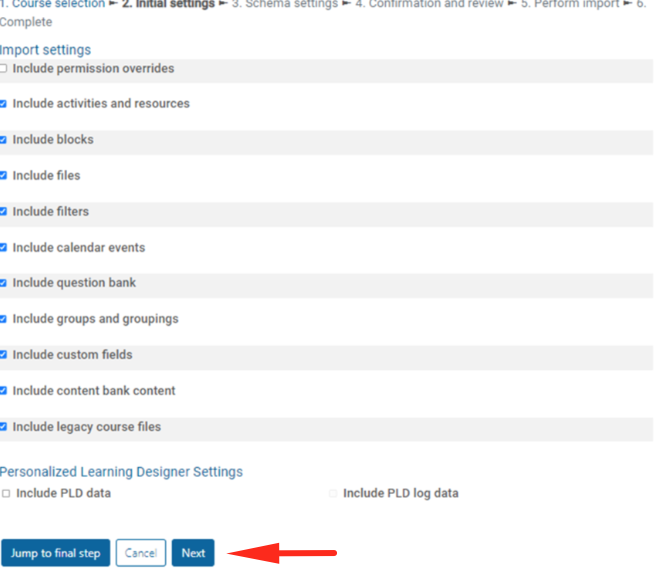
Schema Settings
Step 1
It is recommended to perform a full import and delete the activities you do not need once the process is completed in the destination course.
If you decide not to import all contents, make sure the following resources are selected as they must be in each course.
Step 2
Click Next
Continue the Import Process
Confirmation and Review
Step 1
Confirm and review that all the checks are set to what you intended.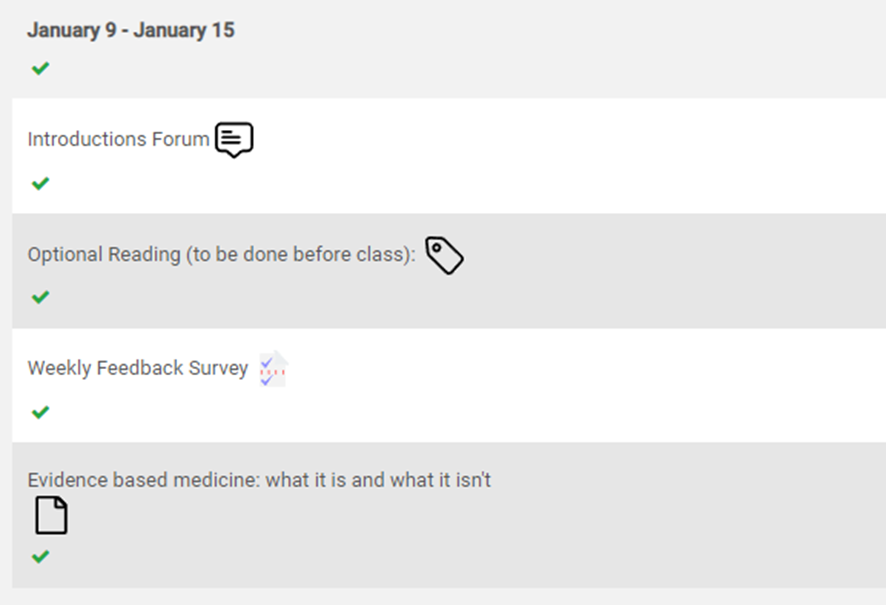
Step 2
Click Perform import.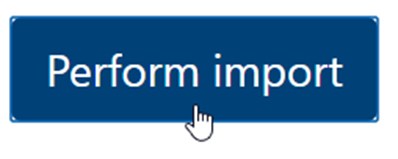
Perform Import
Step 1
You will see a progress indicator.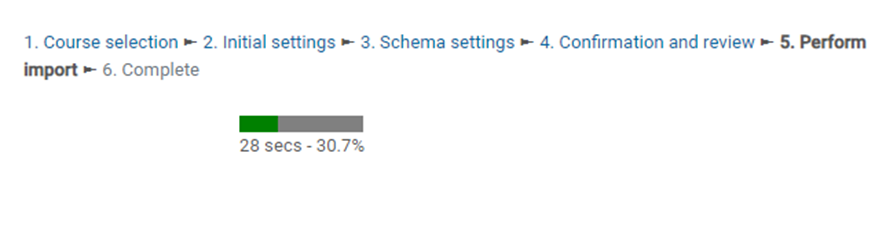
Warning
If you get disconnected, do not re-import. Moodle will continue the import process if it has started. Check to see if the contents exist before attempting to re-import.
Step 2
Check that the import was submitted successfully (green text). If you encounter an error (red text), report the issue to support.
Click Continue.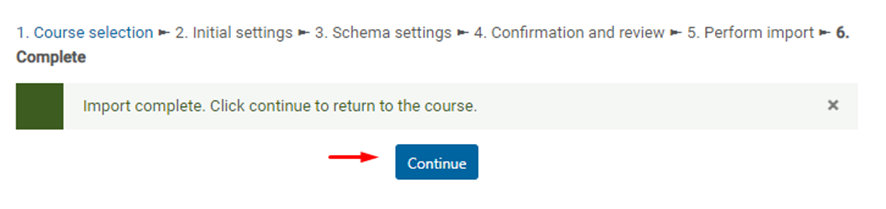
Confirm Course Contents
Step 1
Ensure there are no duplicate items in your course.
Step 2
Follow these steps if you need to delete an activity or resource
- Click the menu button on the activity or resource
- Click Delete