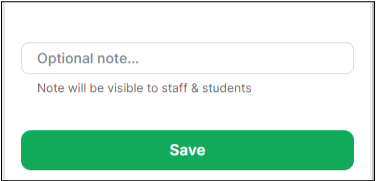** Effective Winter 2025 term, PCHS is using CourseKey to track and manage attendance.
**CourseKey for Faculty is not available via the mobile app. For best experience use a laptop or desktop computer.
**Courses are not available in CourseKey until two weeks prior to the start of the course. New users will not be able to sign in until courses are available.
Introduction: Synchronous Online attendance uses QR code technology. Student's will use the CourseKey app to scan the QR code provided by the instructor at the beginning of class to check-in to a course. This technology provides efficiency and accuracy for real-time attendance management.
Even though students take the action of checking in, monitoring the Attendance List during check-in is required to ensure accuracy.
Students are able to check-in 15 minutes prior to the start of the class. Students do no need to check-out since auto check-out is enabled. Note: If a student checks in late and should be marked absent, instructors must adjust attendance according to policy.
In the event a student is unable to check in (phone is dead, app not working, etc.), the instructor will be responsible for making the manual adjustment in CourseKey.
Expand the topics below for step-by-step instructions.
Signing into CourseKey
Step 1: Navigate to https://portal.thecoursekey.com and select: “Sign in with SSO”.
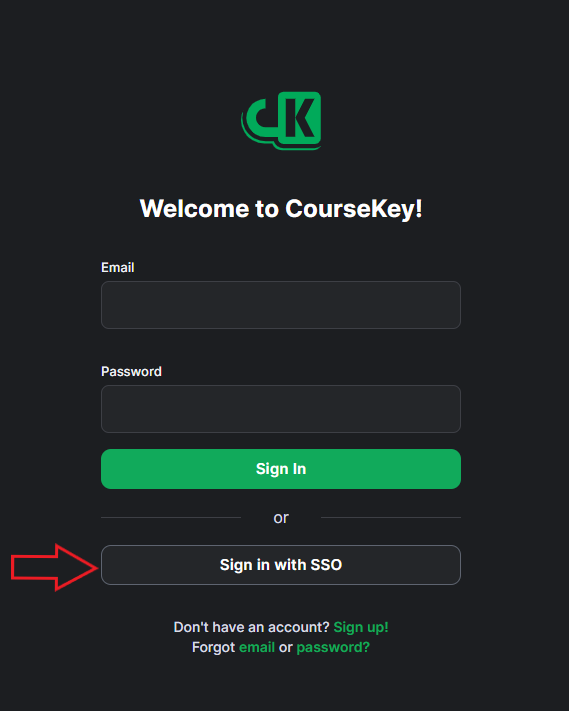
Step 2: Enter your PCHS email address and select “Single Sign On”.
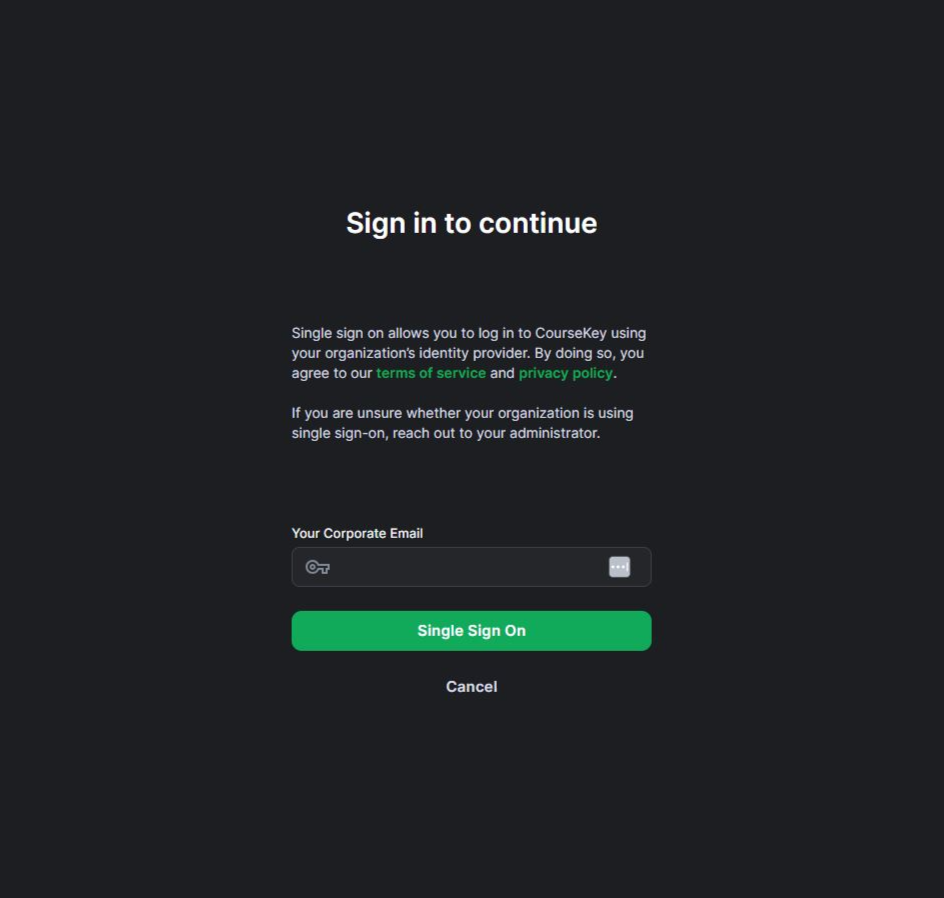
Step 3: Login using your PCHS credentials.
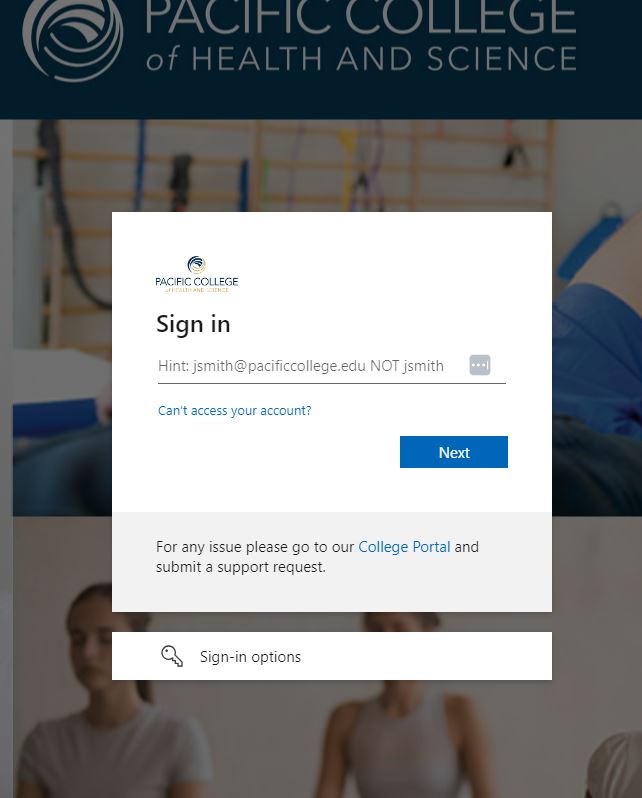
Step 3: Login using your PCHS credentials.
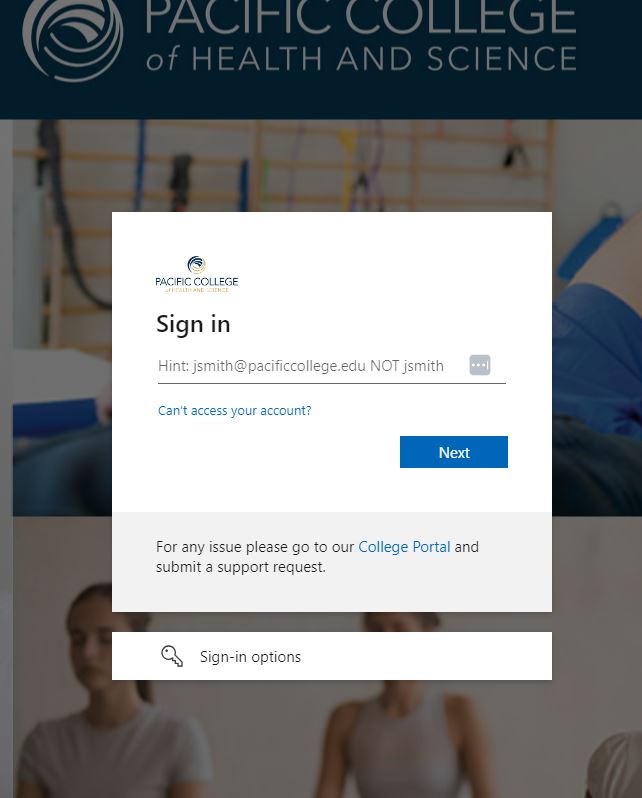
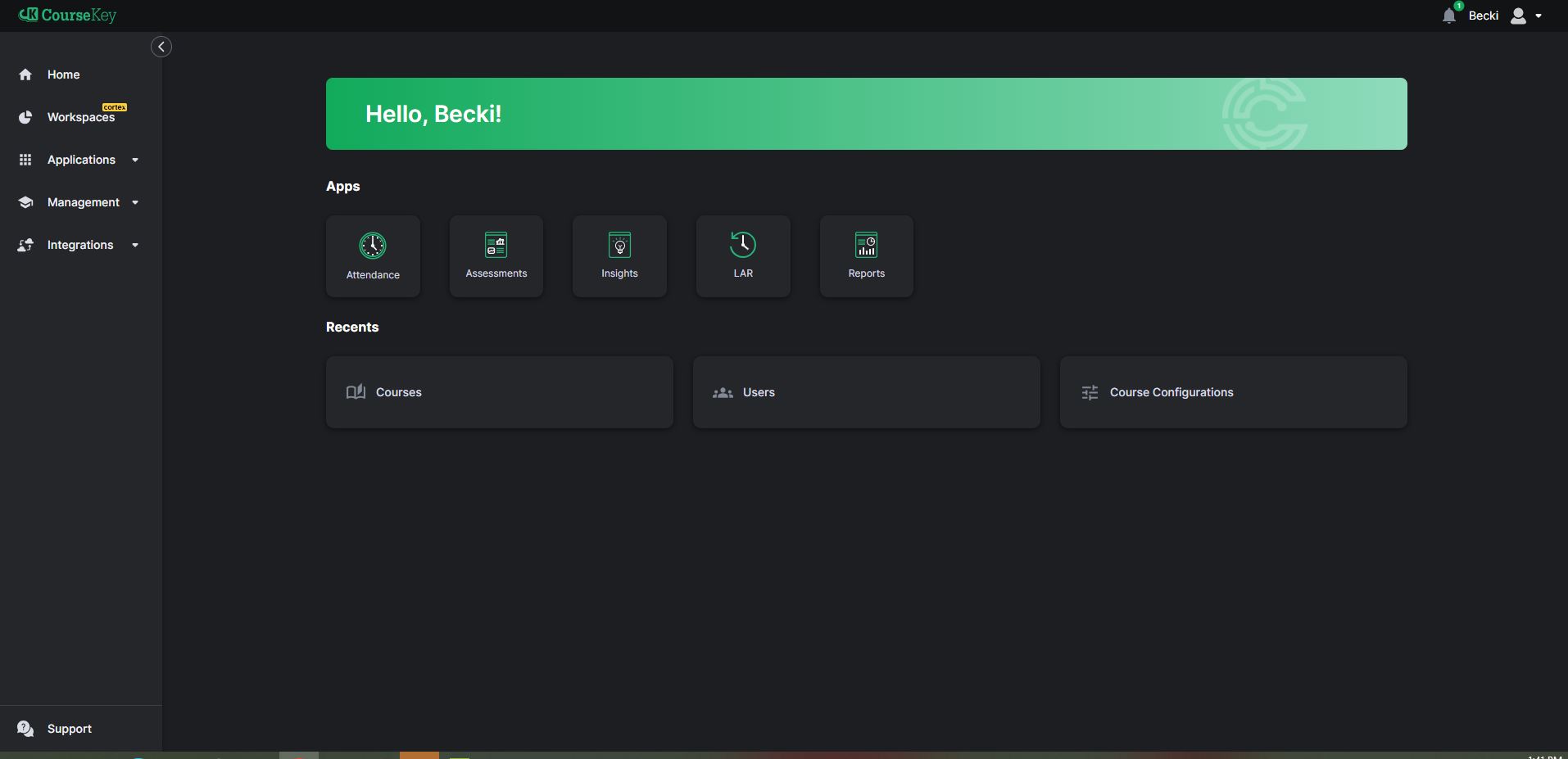
Viewing Attendance
Viewing courses: To view your courses, select Management, and then Courses.
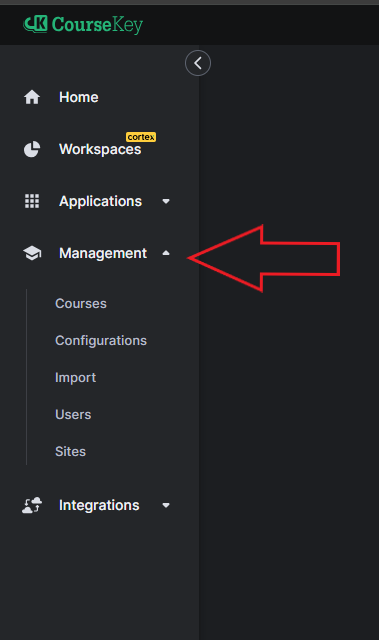
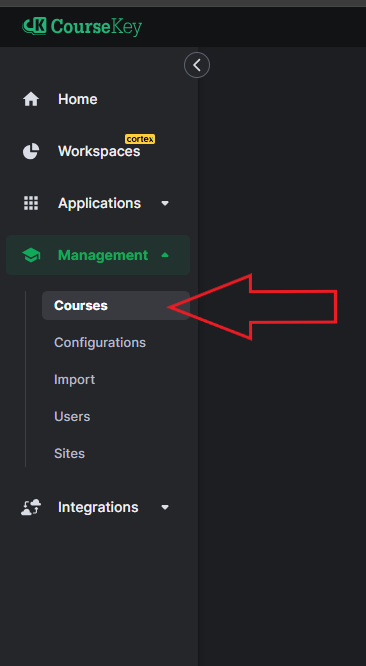
At this point you're able to see a list of your courses. To access detailed information about a course, click on the course.
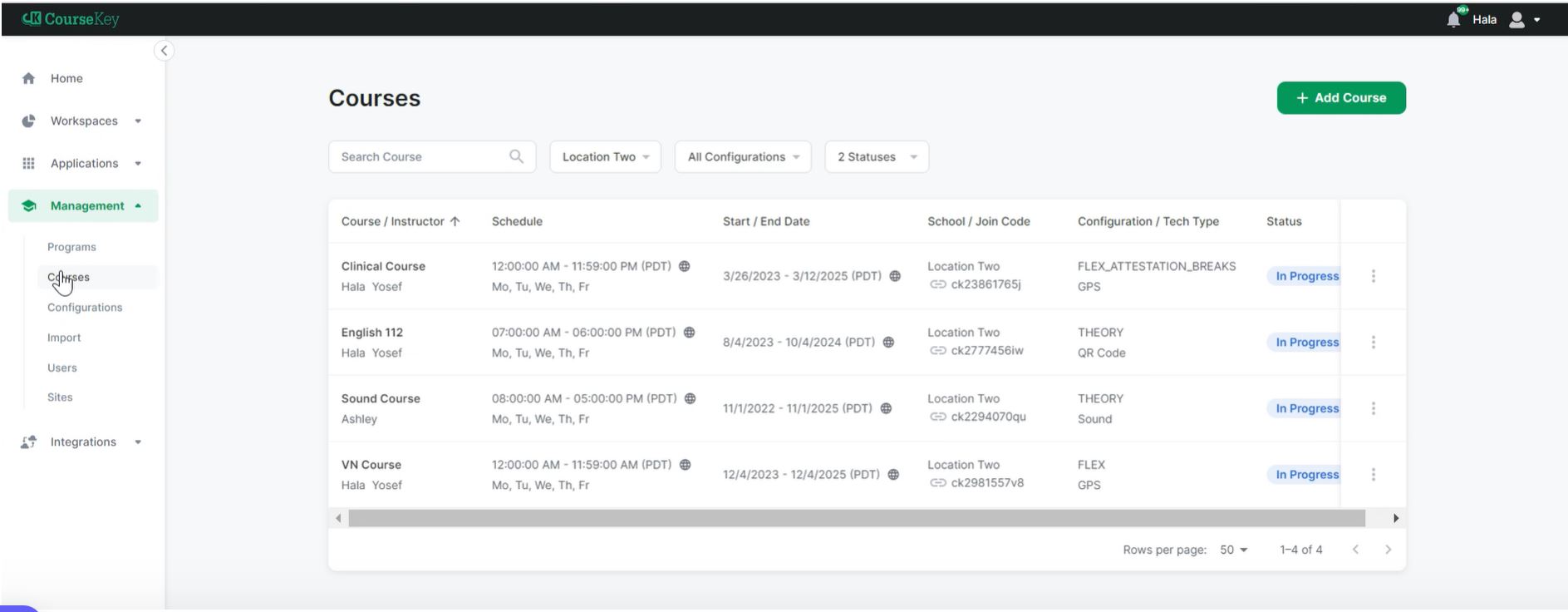
Once you select the course, you will see the date and time for each scheduled meeting. If a meeting is in session, it will say “Active”. Sessions will become active 15 minutes prior to the scheduled start time. Click on the Active session to view attendance details.
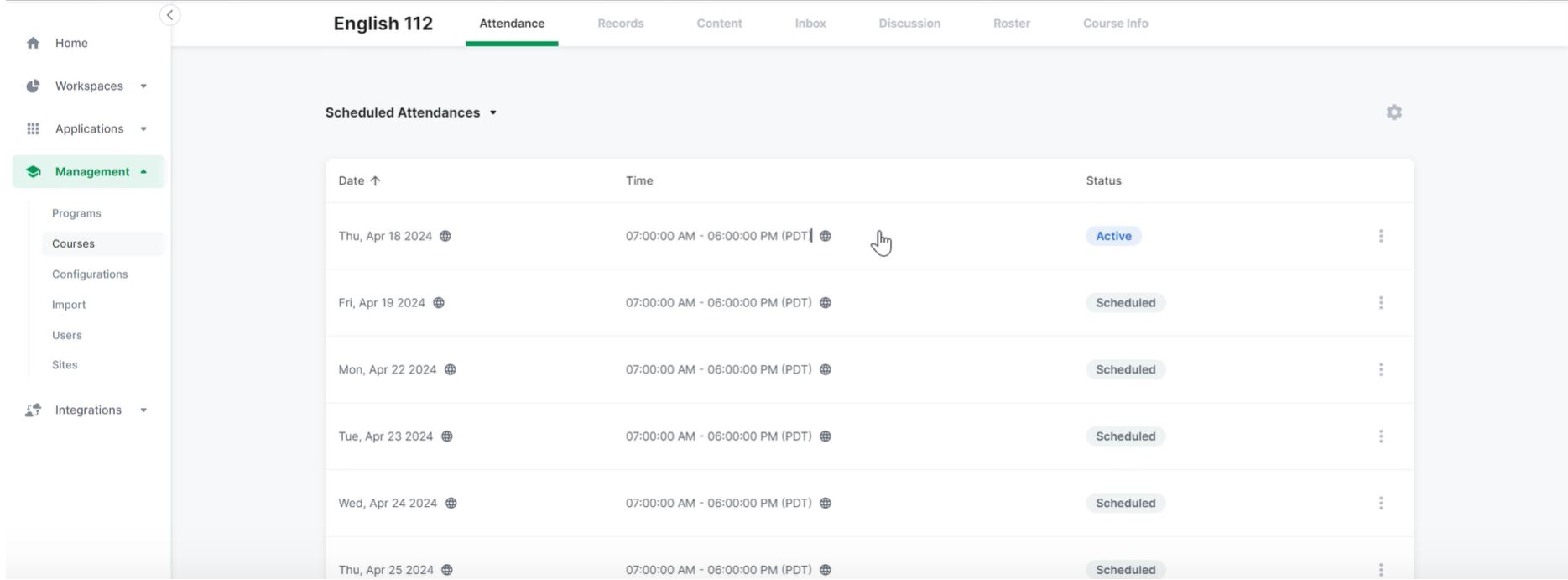
By default the QR code will pop up on your screen. You can click the “Hide” button to view the list of students in the course and a real-time view of their attendance status.
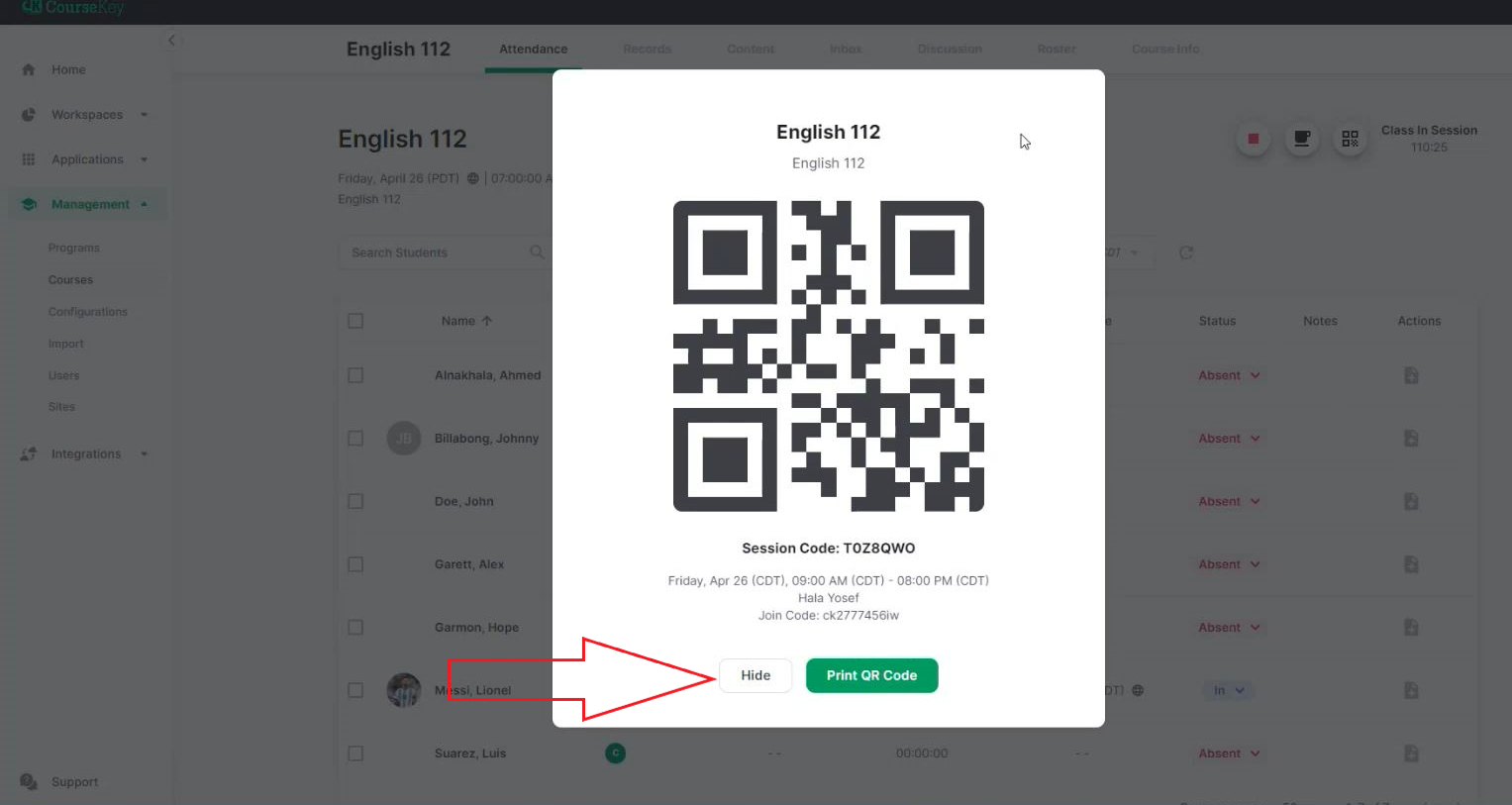
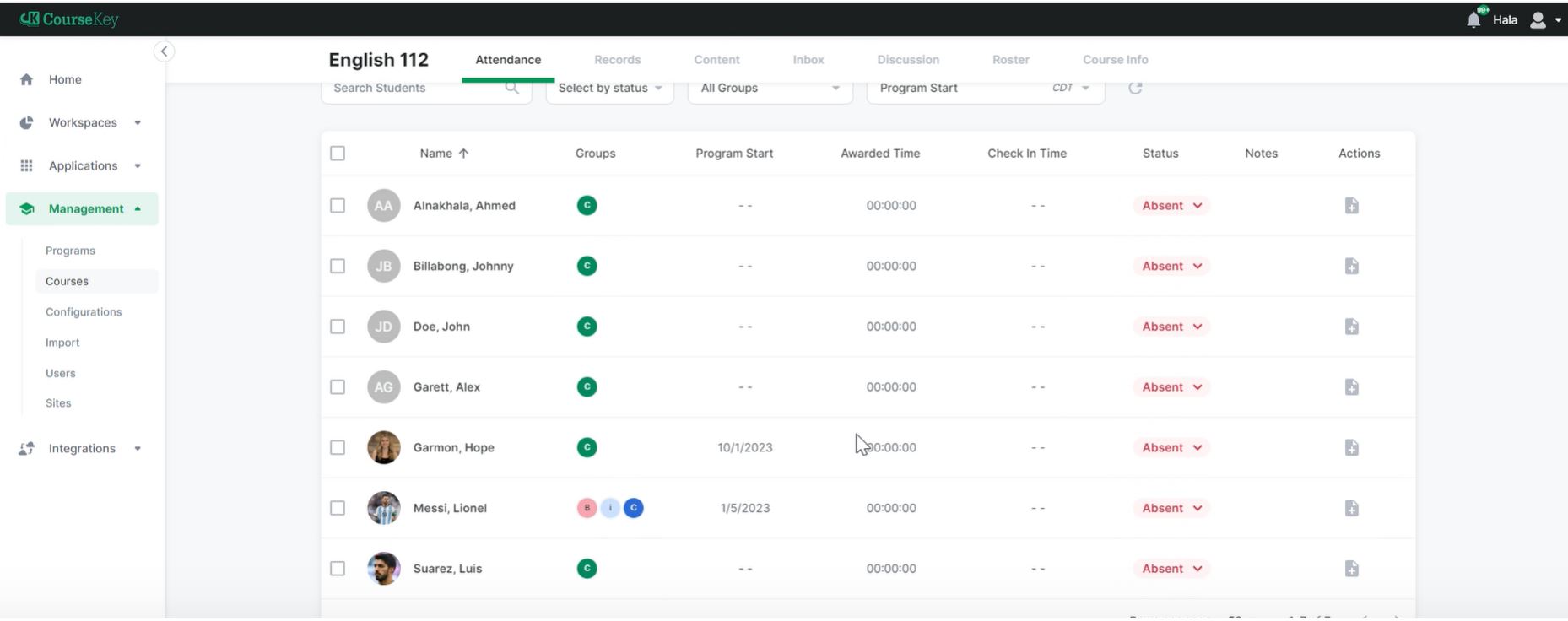
Display QR Code
Select the course you are teaching. Navigate to the correct attendance session by clicking on the “Active” line item. The QR Code will display on the screen. You can hide and/or display the code anytime throughout the class.
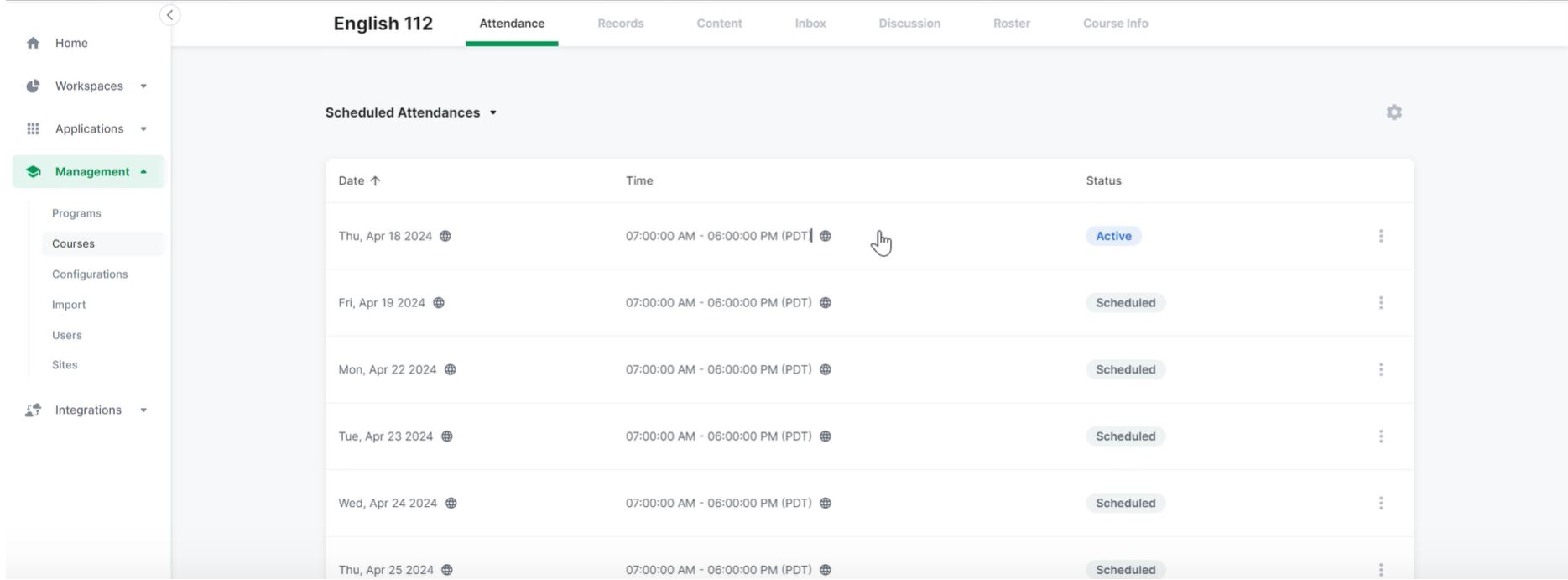
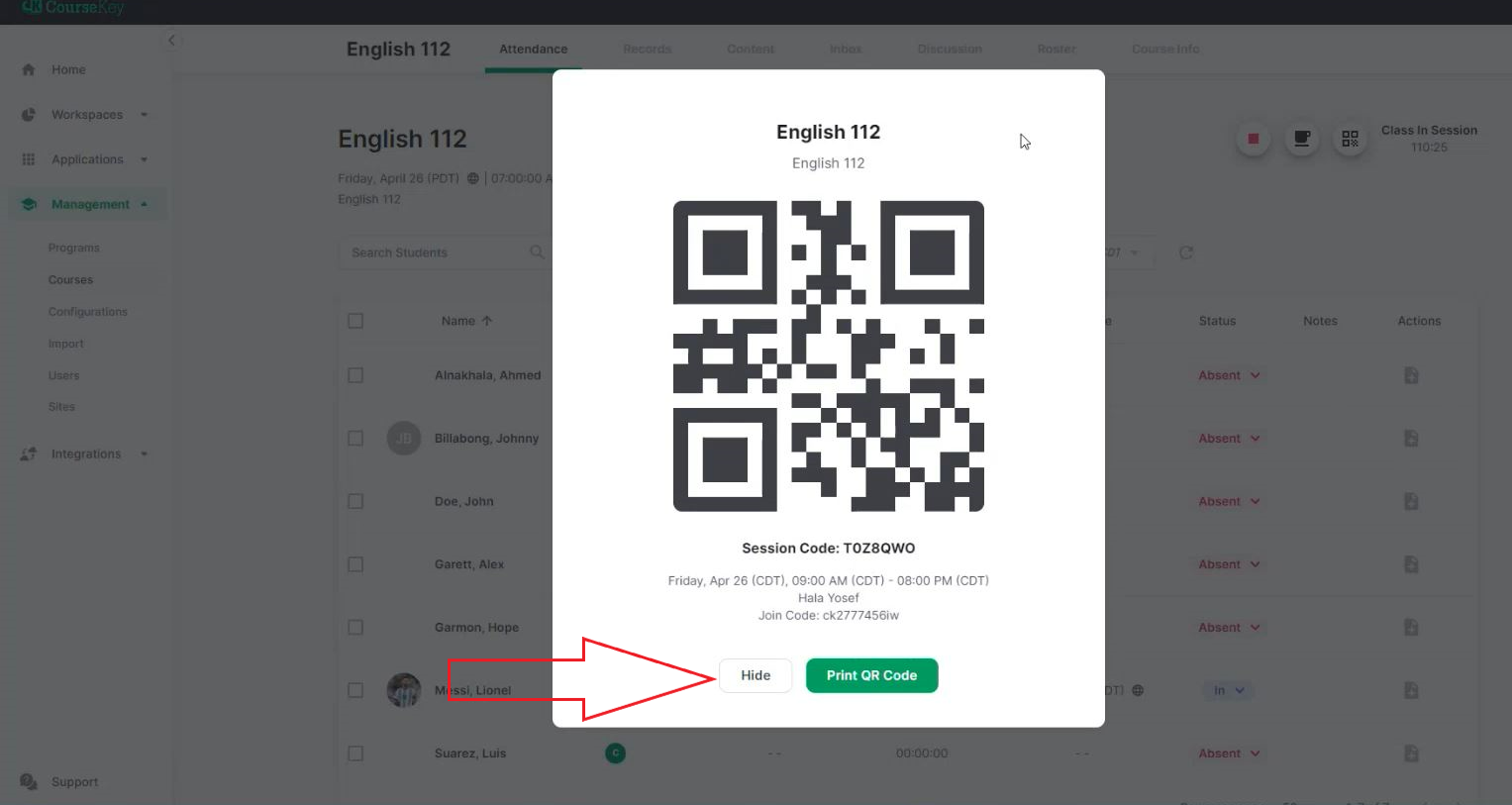
To display a hidden QR code, click on the QR code icon in the upper right corner of the screen.
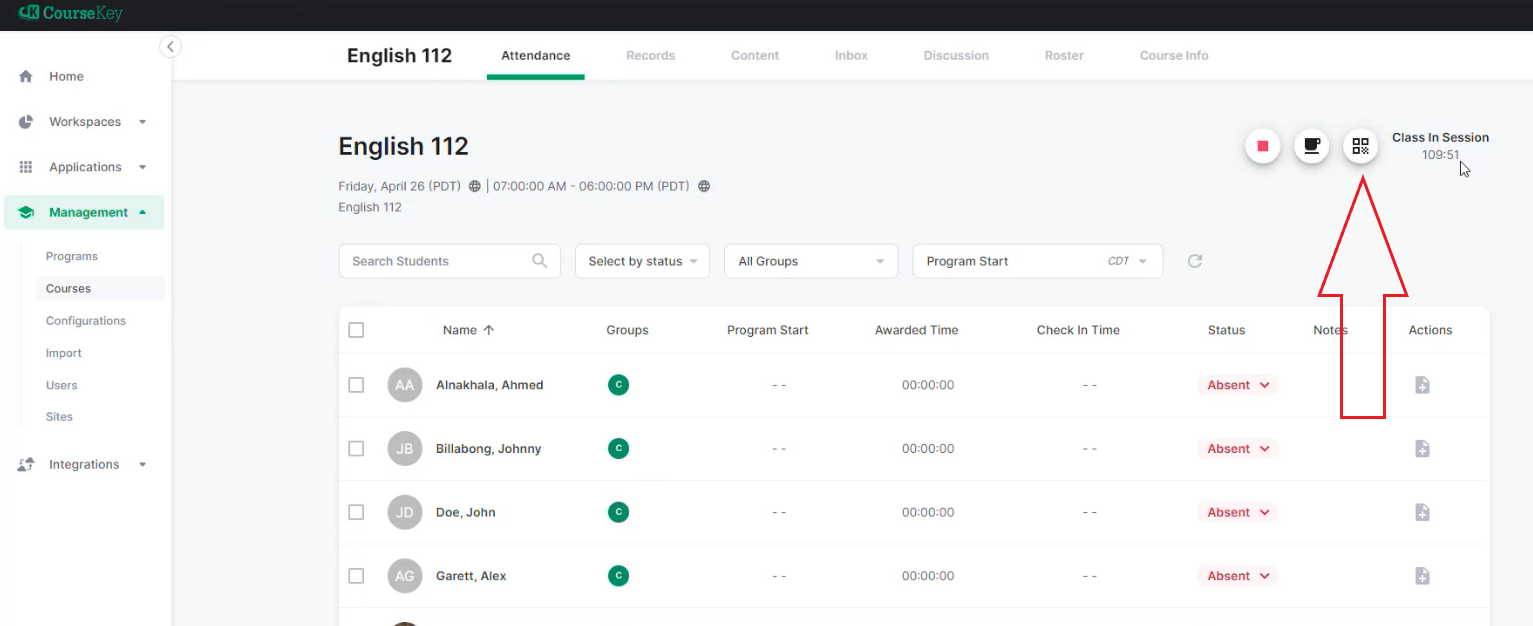
To print QR codes (print to PDF) in advance. Navigate to Management>Courses and select the three dots to the right side of any scheduled attendances.

A small box will appear for you to select "Print Code".

Check the box to Print all scheduled attendance sessions and save to PDF.

Adjust Attendance
Making adjustments to attendance can only be done for live classes, or past classes up to (7) days prior.
Note: Students that check in at any time during the class will be awarded attendance, instructors must adjust attendance according to policy.
Step 1: Select the course (covered in the previous section of this article)
** For a prior course, be sure to select “Completed Attendances” from the “Scheduled Attendances” drop-down list.
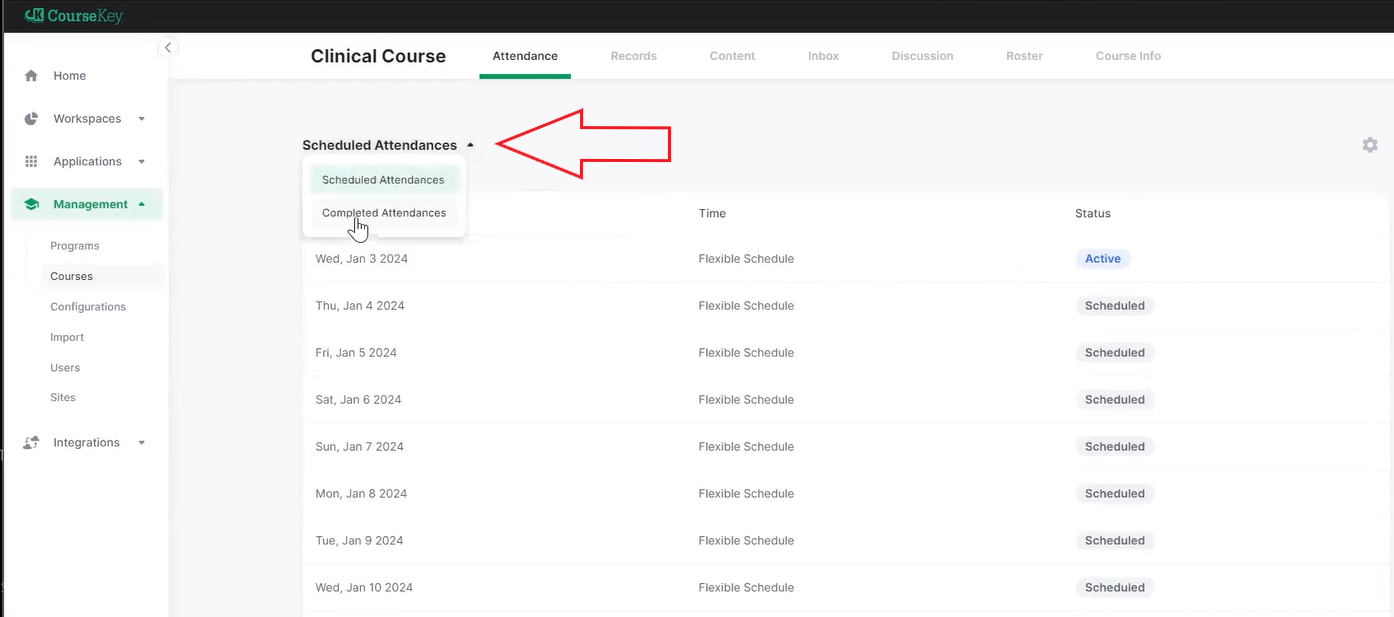
Step 2: Once in the session, select the student you want to modify by selecting the check box, and then click “Adjust”
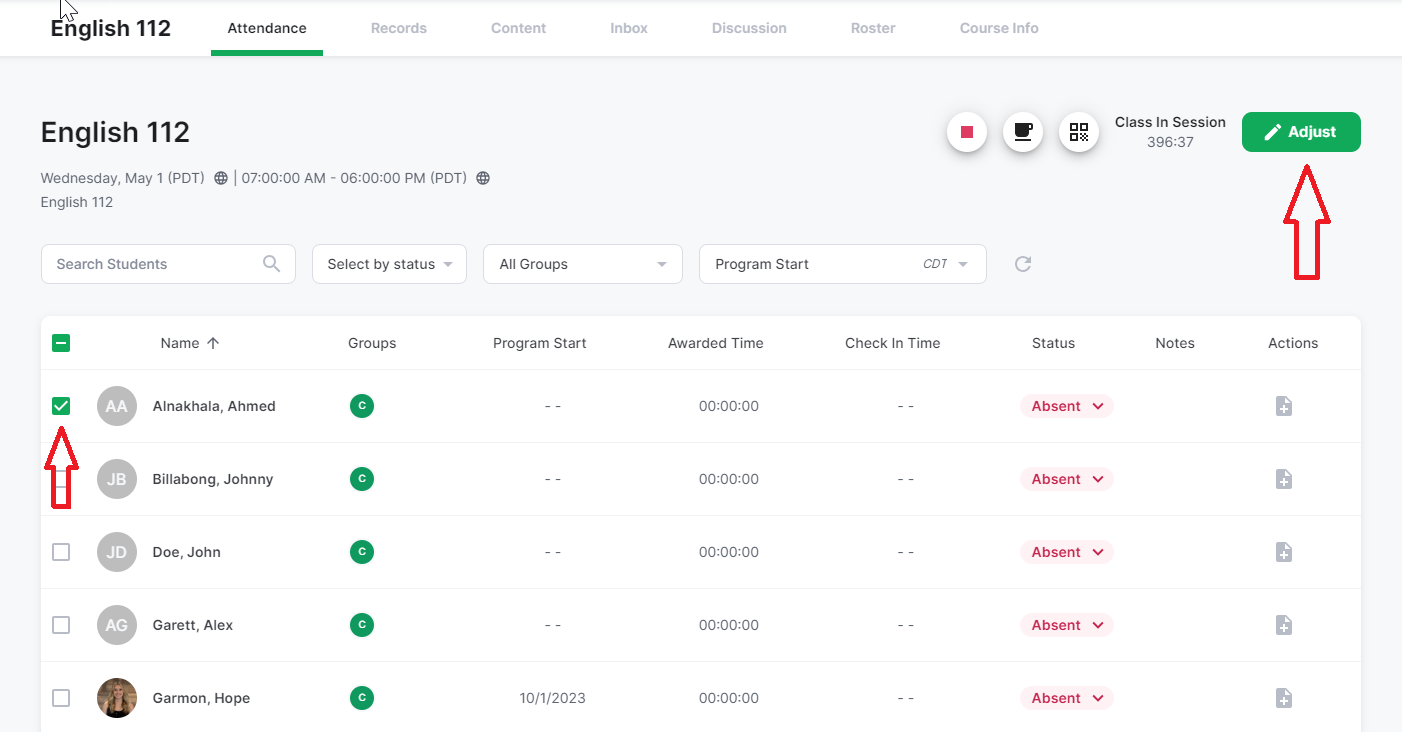
Step 3: At this point you will make the necessary adjustment. If you intend to mark a student absent who is currently checked in, select “Remove all time”. To mark a student present, select “Award full time”. Lastly, enter an “Optional Note” with any necessary information about the adjustment, and click “Save”.
**Be aware, notes are visible to your student and other Supervisors/Admins in CourseKey.