The Gradebook within Blackboard Learn’s Ultra Course View empowers instructors with efficient tools for assessing student performance. From managing the gradebook to evaluating student submissions, this feature streamlines the grading process. Instructors can set up the gradebook, grade assignments, track student progress, and align gradable items with course goals. Whether you’re a seasoned educator or new to the Ultra Course View, this resource provides essential guidance on effective grading practices.
Click on the Gradebook tab at the top of the course you are currently in to access the assessments, their due date, and their grading status.
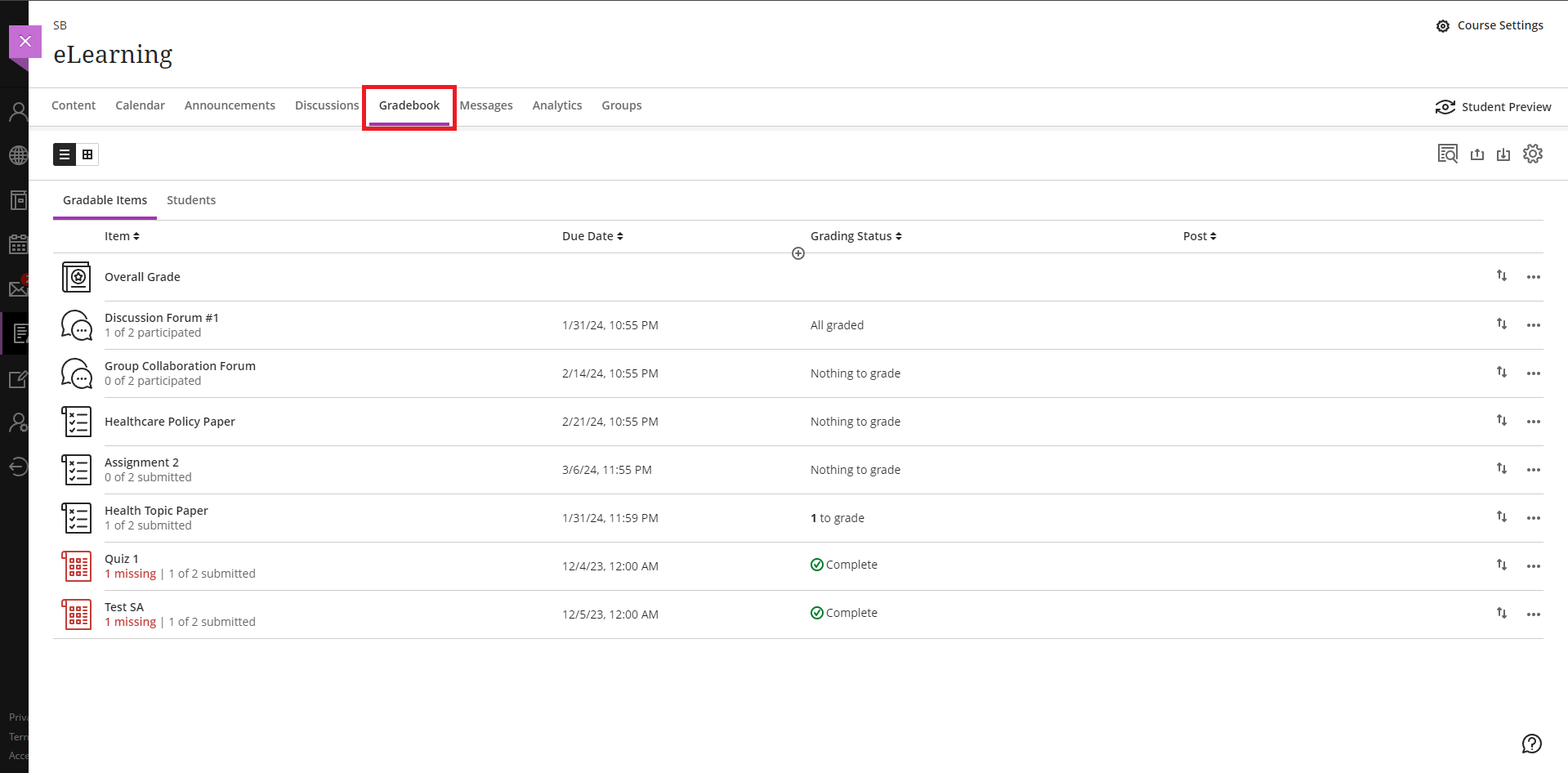
Gradebook Overview
To review the students' submissions and grades, click on the Gradebook tab. This option will automatically take you to the gradable items.

As an Instructor, you will have 4 views to choose from. Click Overview.

Here, you will see an overview of assignments that need grading or that you have already graded but need posting so students can see their grade.

Now, Click Gradable Items.
This window will provide you with a general overview of the course assessments, which includes the category they belong to, due dates and grading status.

Click on any of the assessment to review its specific information. Let's try a discussion!

Click on the Discussion tab to review the discussion instructions, posts and settings.

Click on the Student Activity tab to review information such as the average posts per student, average word count and average grade. You will also find additional information about the posts.

Click on the Grades and Participation tab to review the students grades and feedback.

Click on any of the students' name with a grade to review the grading information which will include the posts, lexical variation, word variation, student's grade (Marked in green), and instructor feedback.

To review the feedback, click on the icon that represents a purple text box.

The same icon will be reflected for any other activity with instructor's feedback
An empty text box icon will be reflected if no feedback has been provided

If the discussion has a grading criteria, you can review it by clicking on the grade achieved

Click on the down arrows to review the grade provided for each criterion. If you wish to see the descriptions, please click on Show descriptions.
The same functionality for feedback applies to this section. If the empty text box is reflected, no feedback was provided for the criteria and if it's a purple text box, feedback was provided which you can review by clicking on it.

To review the feedback in an assignment, click on Overall Feedback.
The same applies to review the Overall Feedback from a quiz.

If the assignment has a rubric, you can review it by clicking on Grading Rubric.
The same functionality applies as in the previous step from the discussion view.

For any assignment with SafeAssign, click on Originality Report to review its information.
The same applies to review the Originality Report from a quiz.

If an assignment has multiple attempts allowed, you can view each attempt by clicking on the dropdown on the top right where the submitted date and time are displayed.

The Grades tab will provide with an overview of the students and their grades for each of the assessments in the course.

The Students tab will provide you with additional information such as the students' last access and overall grade.

Using filters in the Gradebook
Step 1
Go to your Gradebook tab.

Step 2
Select the Grades section.

Step 3
Click on the Filter option at the top right of your screen.

Step 4
In the Filters menu, you can select the Students field. This will display a drop-down menu with all the students in the class, allowing you to review the gradable items for a specific student.

Step 5
You can also choose to search by the Groups field if any groups are assigned in your course.

Step 6
Choosing to review the Gradable Items field will open all gradable assessments. Selecting a gradable item from this dropdown will let you grade all students for that specific assessment.


Step 7
You can also choose to filter by one specific category in your class. This will show all items located under this grading category. Multiple categories can also be selected.

Step 8
Make sure to click on Apply once you're satisfied with your filters to ensure the modifications are applied.

Sorting activities in the Gradebook
Step 1
The Gradable Items section also allows you to reorganize the items in the Gradebook.

Step 2
Once under the Gradable Items section you can click on the Category subtitle as many times as needed to view different arrangements based on the categories of the course.

Step 3
You can also chose to organize the activities using the Due Date subtitle as many times as needed to view different arrangements based on the due dates of the course.

Step 4
Once you locate the desired assessment you can click on it to access the grading features.

For additional instructions and best practices, explore the Ultra Gradebook section in the Blackboard Learn Help page or simply click here.