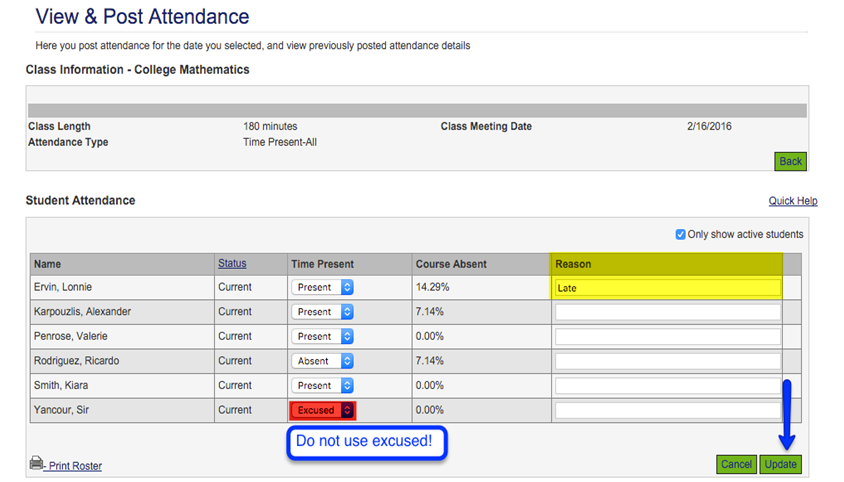Step 1
Navigate to the StaffHub and then click on the Faculty portal button
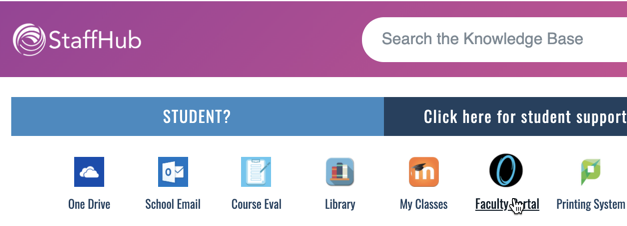
Step 2
Once you have clicked Faculty Portal button you will be prompted to enter a username and password. Use your same credentials you use for every other system, but leave the domain (@pacificcollege.edu) off. For example, use jdoe instead of [email protected] then click Next and authenticate your Microsoft account.

Step 3
Once you have logged into the faculty portal, there are two ways to access your roster in order to update attendance
- The classes you are scheduled to teach will be listed by course number in a section located at the bottom of the webpage. You can click on the course code to access the roster.
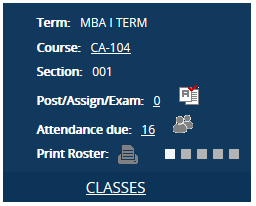
- The other method is to click on the My Classes tab located on the left hand side of the web page. Clicking on My Classes will open a sub-menu. Please click on Post Attendance to access the rosters
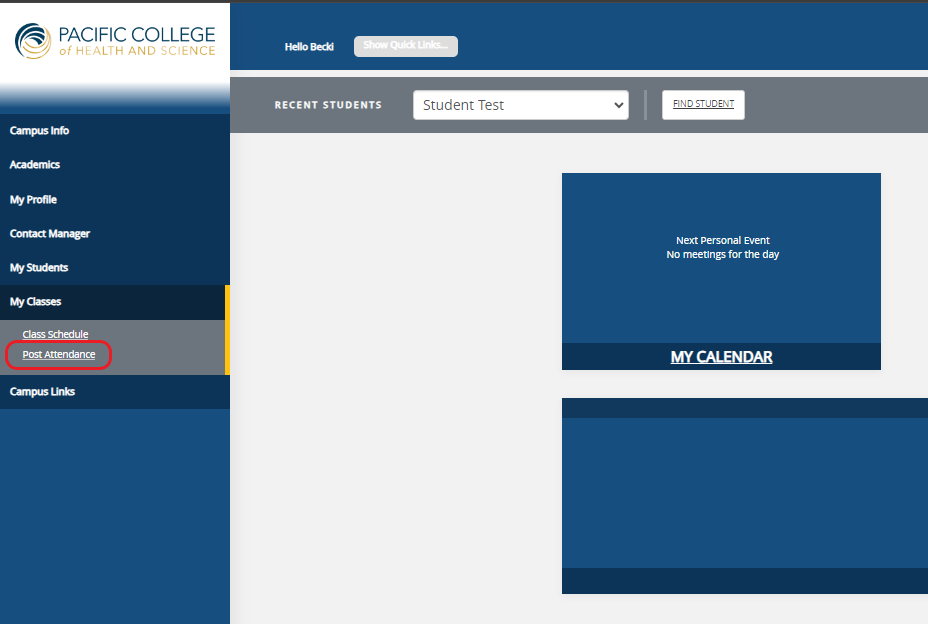
Step 4
After you have clicked Post Attendance, a list of your courses will populate. Please click on the correct term using the drop down box next to View Course List for Term and then the course in which attendance will be recorded.
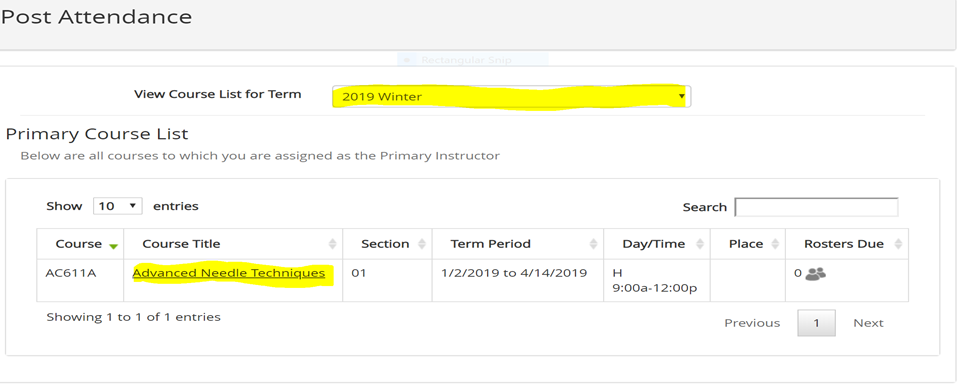
Step 5
Once one of the two methods to access the rosters are used, you will be presented with a color coded calendar. Each color defines an attendance status. For example, a green date signifies attendance has successfully been posted. Please click on the date in order to post attendance.
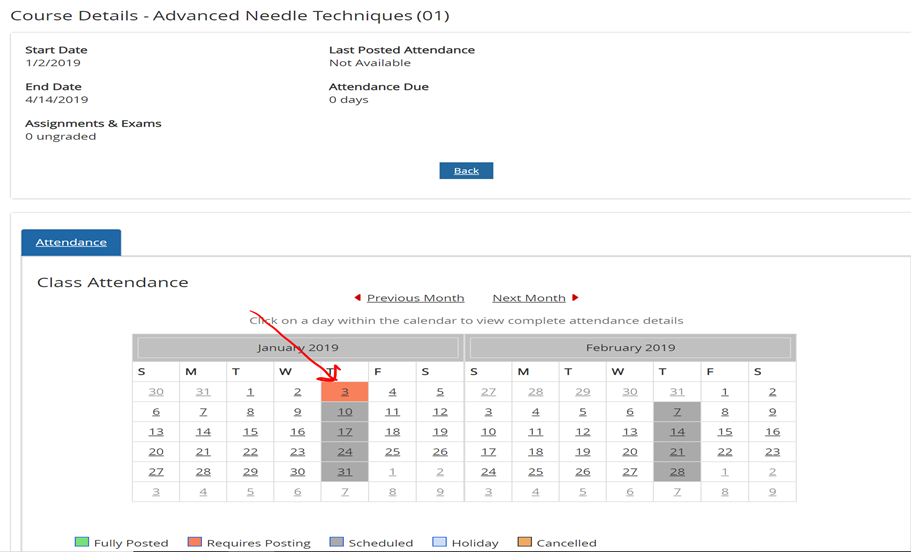
Step 6
Once you have clicked the date, your roster will populate
- If you have not posted attendance for a previous date, you can edit that date's attendance by clicking on the previous date. (Please note: if you have already posted attendance for that class on that date, notify the registrar of any changes that need to be made to correct the attendance.)
- In order to record new attendance, please click on the green Edit button in the lower right corner. You may need to scroll to the bottom of the page.
- If you do not have a laptop with you during your classes session, you can also print out a paper roster by clicking Print Roster link in the lower left corner (highlighted in yellow on next screen)
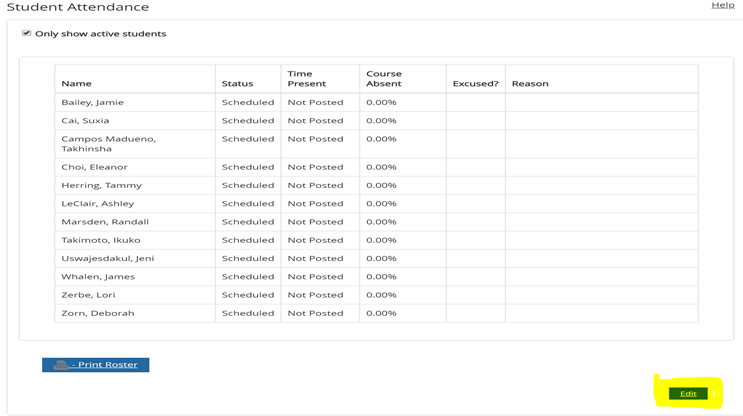
Step 7
Once the green Edit button is clicked, drop down boxes will appear next to each name. Please select either Present or Absent
- We will not be using Excused as an option. Please refrain from selecting. If the student is late, please mark them as Present and type in Late in the comment section.
- You can also use the comment section for other information you’d like to convey to the registrar’s office i.e. 15 min late, left early, or comments for your own use as a faculty member.
- Once finished, please click the green Update button.
- There may be multiple pages of attendance depending on the size of the class. Before you move to the next page, you must hit the update button on each page separately. If you want all the names to display on one page, please click the drop-down menu labeled Show and set it to the maximum number.