What’s this about?
One of the highest priorities of Pacific College is to ensure that faculty are equipped with all of the necessary tools to be successful. This process will aid you in becoming acquainted with our various IT Systems.

Setting up your login and password
Before you are able to access any of the Pacific College systems, you are required to set up a password, and provide a secondary email address or phone number. Please follow the steps below:
Step 1
Navigate to Office.com and Sign in using your Pacific College email address, then click the "Next" button

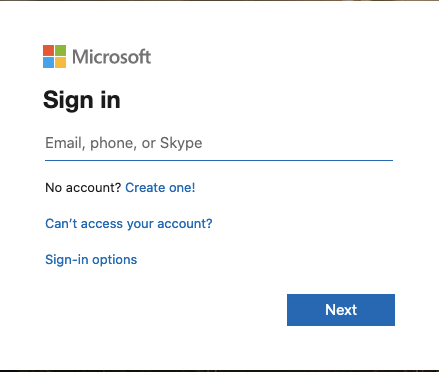
Step 2
Type the temporary password you were provided, then click the "Sign in" button
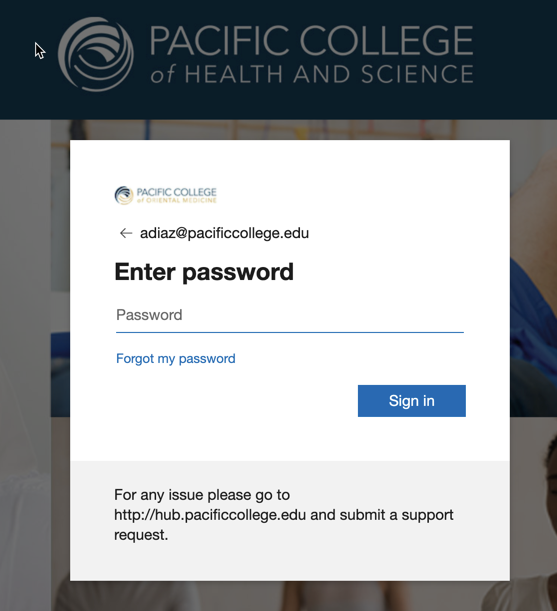
Step 3
Next, you'll create a new password. Once done, click the "Sign in" button. Please note: your password must be at least 6 characters
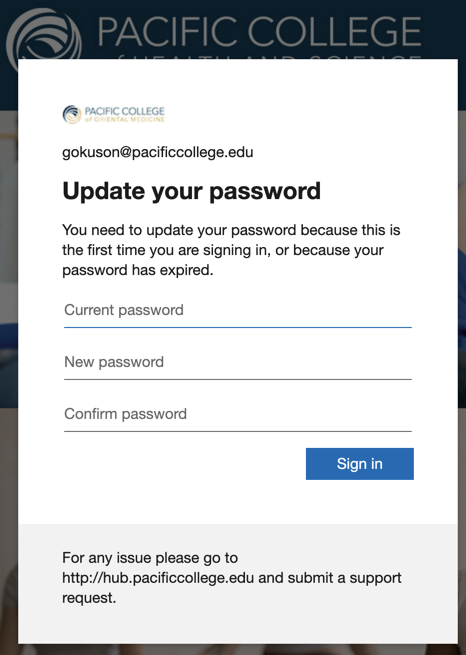
Step 4
At this point, you’ll be prompted for additional information, click on the "Next" button
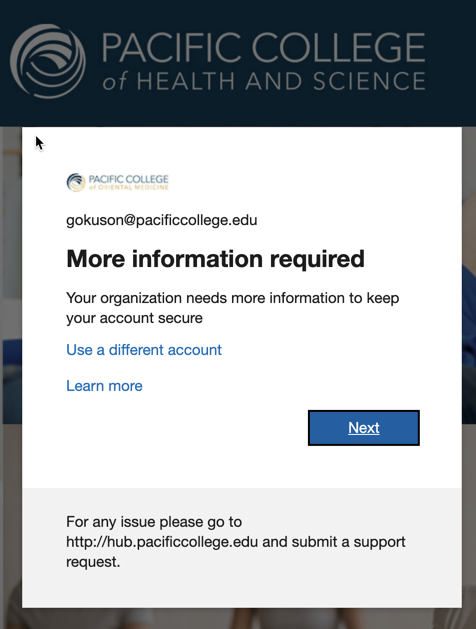
Step 5
From here, you will be asked to set up Multi Factor Authentication (MFA).
PLEASE CLICK HERE for directions on how to set up your MFA.
StaffHub
The StaffHub is where you can access all of the college’s online services in one convenient interface
You can reach the StaffHub by going to https://staffhub.pacificcollege.edu
Example
The StaffHub landing page is shown below

You can access your Pacific College email from the blue “School Email” icon in the StaffHub, or by navigating to http://webmail.pacificcollege.edu
Example

Microsoft Office
During your employment, you will most likely need applications within the Microsoft Office suite. If you already have the suite, you need to do nothing more. However, if you don’t have it, or have an old version and would like to use the new one, click here and follow the installation instructions
Moodle
Moodle is the name of one of the college’s learning management systems (LMS), the other one being Blackboard which will be discussed below. Moodle is used in some fashion for all classes at the college.
Step 1
You can reach Moodle by clicking on the link in the StaffHub or by going to https://elearning.pacificcollege.edu

Step 2
You will then be brought to the Moodle login page. To log in, please click on the Microsoft button and log in with your Pacific College email (e.g. [email protected]) and the password you created in the above steps

Step 3
After logging in, you will land on your Moodle Dashboard. Scroll down to My Courses section of the dashboard to access your classes

Just click the course name to enter the "shell"
More Information
If you need assistance, click the eLearning Support link that appears at the bottom of every page in the LMS to submit a ticket
Blackboard
Blackboard is the name of another college’s learning management system (LMS).
Step 1
You can reach Blackboard by clicking on the link in the StaffHub or by going to Blackboard Learn (pacificcollege.edu)

Step 2
You will then be brought to the Blackboard login page. To log in, please click on the Microsoft button and log in with your Pacific College email (e.g. [email protected]) and the password you created in the above steps

Step 3
After logging in, you will land on your Blackboard landing page. Select Courses item on the left panel section of the screen to access your classes.

Just click the course name to enter the "shell"
More Information
If you need assistance, CLICK HERE to learn more about how to contact us if you need technical support.
Faculty Portal
The faculty portal is where you can access information about your courses, attendance, and the ability to manage your account
Step 1
You can reach the portal by clicking on the link in the StaffHub, or by going to https://portal.pacificcollege.edu
Step 2
Once there, click on the login button on the top right, and select “Faculty Portal Homepage”

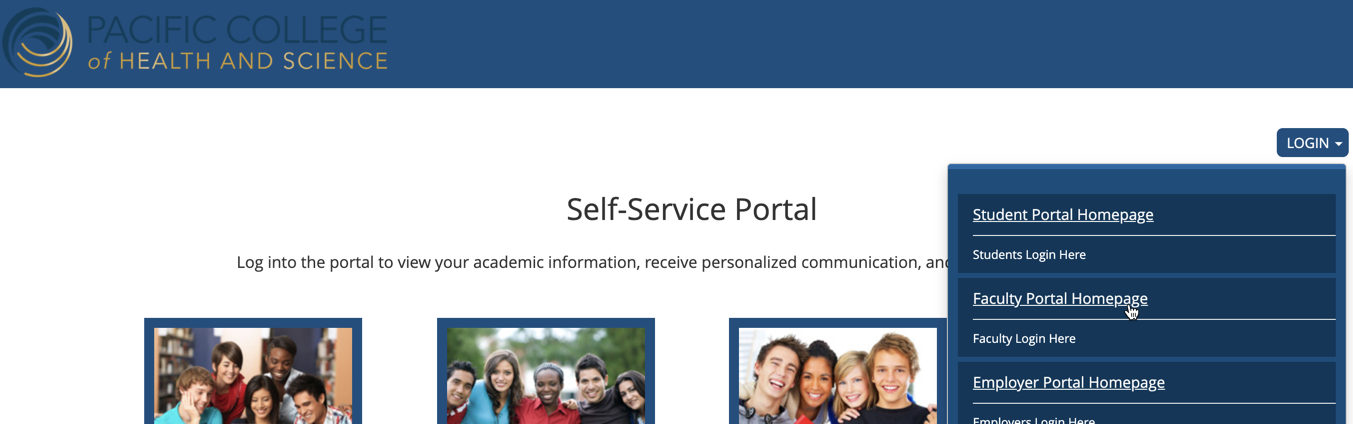
Step 3
On the login screen, you'll need to use your username only (e.g. jdoe). Do not use your full Pacific College email
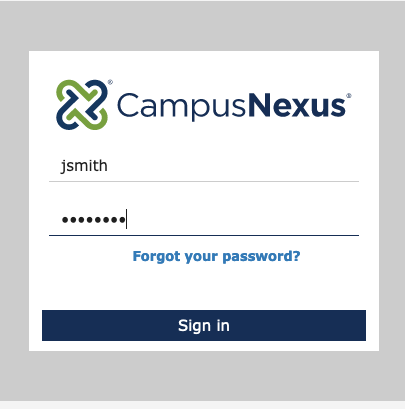
WiFi Access
Step 1
While on campus you can access WiFi by selecting the “PC_Faculty” WiFi
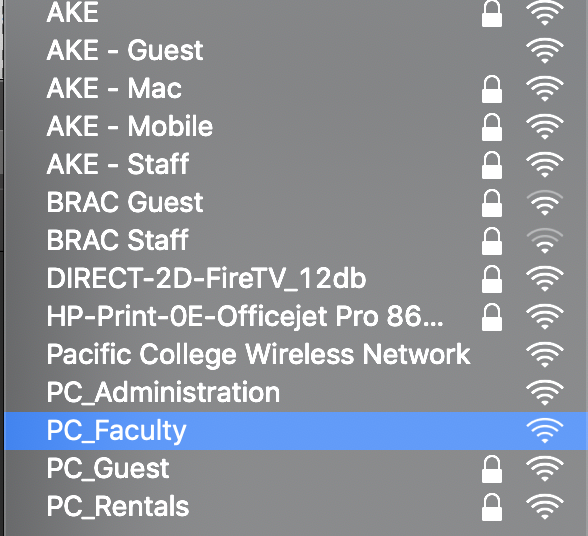
Step 2
Once the device is connected to PC_Faculty network, you will be prompted to sign in:
a) Before you sign in, please, read the terms of use.
b) If you agree to the terms of use, enter your pacific college username and password, and click "I AGREE";

Step 3
Once you log in you will be redirected to the Pacific College website letting you know it was successful

Printing System
Step 1
To be able to make copies/ print at Pacific College you will need to stop by the IT desk to pick up a key fob
Step 2
Click here to see detailed instructions on how to print using a key fob

Step 3
To view and manage your printing, you can access printing portal at printing.pacificcollege.edu, then log in with your username (e.g. jsmith), then use the password you created in the above steps

More Information
Please, CLICK HERE to learn more about how to contact us if you need technical support