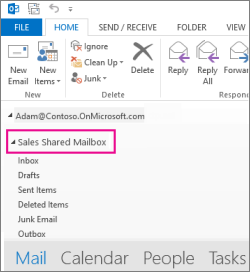What if it didn't work?
If your admin only recently added you to a shared mailbox, it may take a few minutes before the shared mailbox appears. Wait a bit and then close and restart Outlook again.
If that didn't work, then manually add the shared mailbox to Outlook:
1. Open Outlook.
2. Choose the File tab in the ribbon.
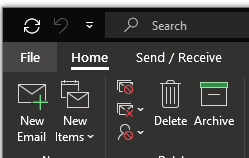
3. Choose Account Settings, then select Account Settings from the menu.
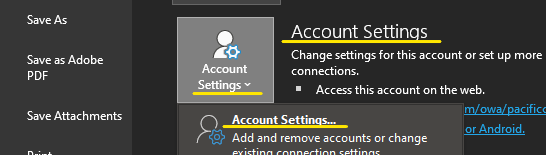
4. Select the Email tab.
5. Make sure the correct account is highlighted, then choose Change.
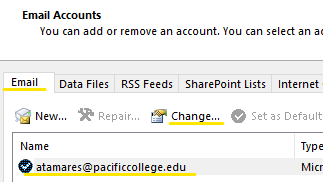
6. Choose More Settings > Advanced > Add.
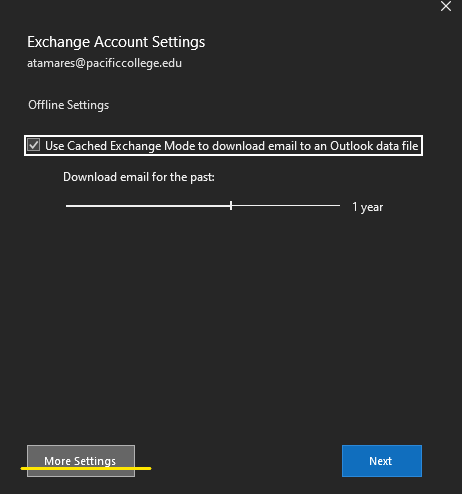
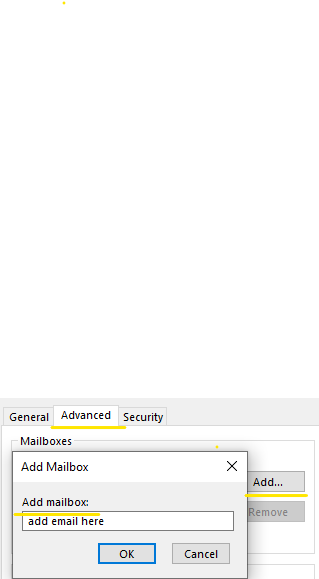
7. Type the shared email address, such as [email protected].
8. Choose OK > OK.
9. Choose Next > Finish > Close.
How to open an additional mailbox in Outlook on the web
1. Open a browser and go to outlook.office.com
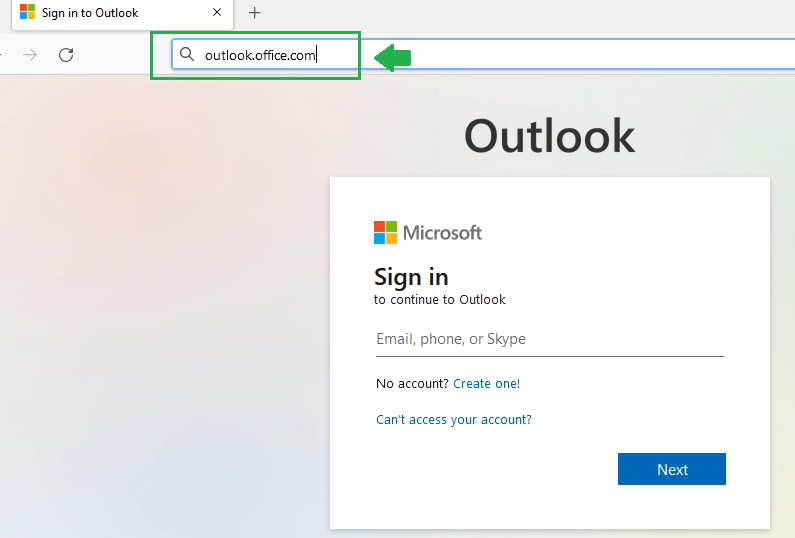
2. Sign in using your credentials.
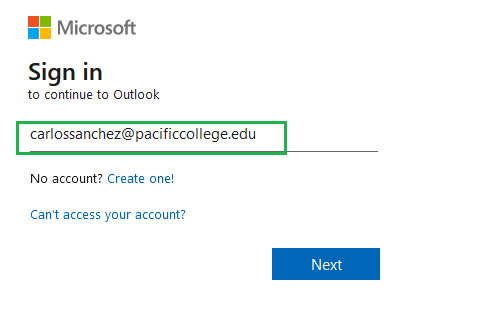
3. Once you have logged in, go to the top right of the page and click on your account icon.
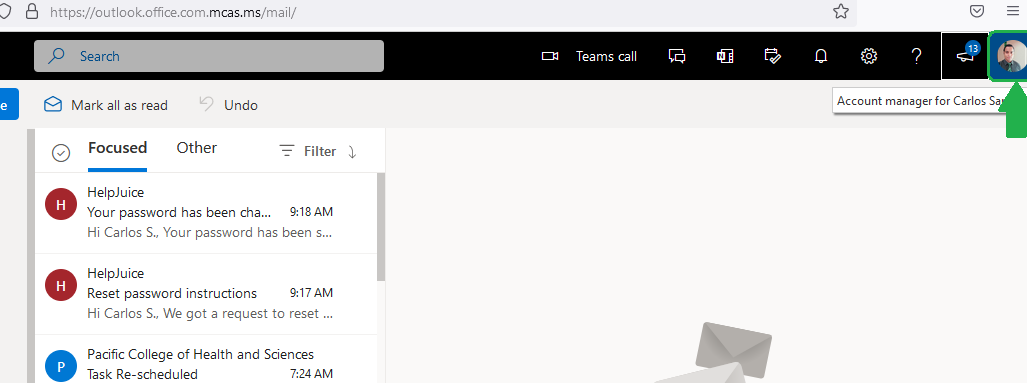
Then click on the option "open another mailbox"
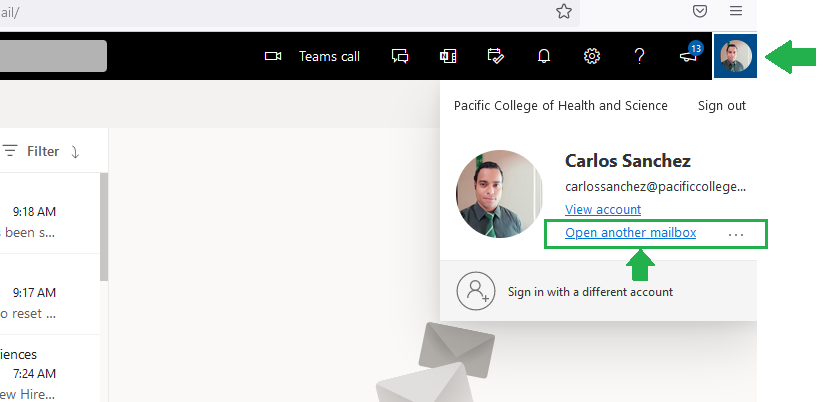
4. Write down the email account you wish to open and select it.
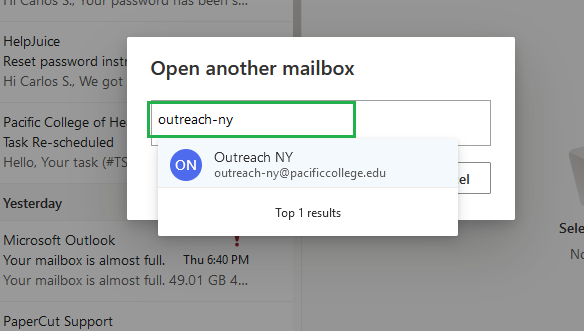
5. Finally click on the open button, it will open another browser tab where you will see the mailbox.
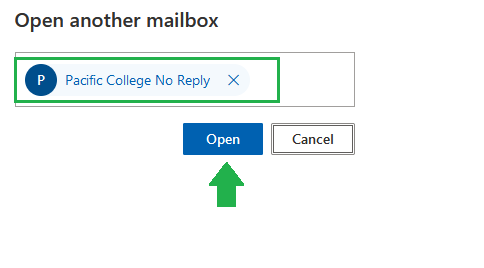
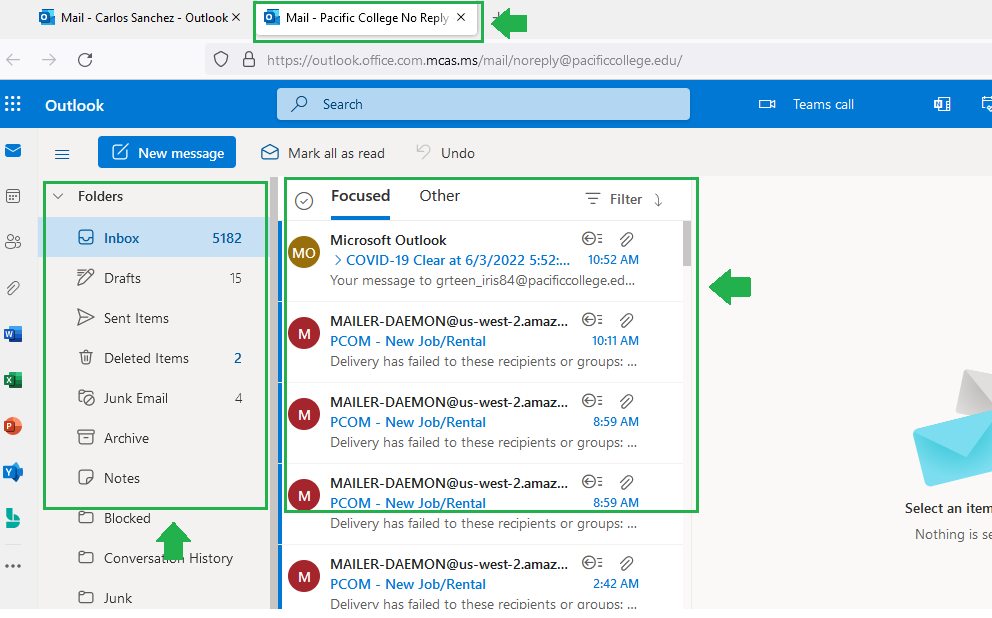
Panel content
DeleteTo access a shared mailbox on a mobile device, use the following steps.
Use a shared mailbox on a mobile device (phone or tablet)
1. Sign in to your primary account in Outlook for iOS or Android.
2. Tap the Add Account button in the left navigation pane, then tap Add a Shared Mailbox.
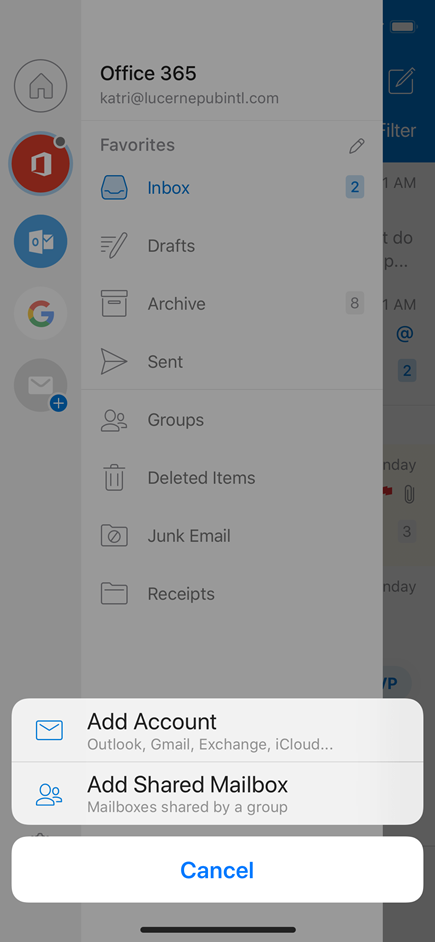
Add a shared mailbox to Outlook Mobile.
3. If you have multiple accounts in Outlook Mobile, select the account that has permissions to access the shared mailbox.
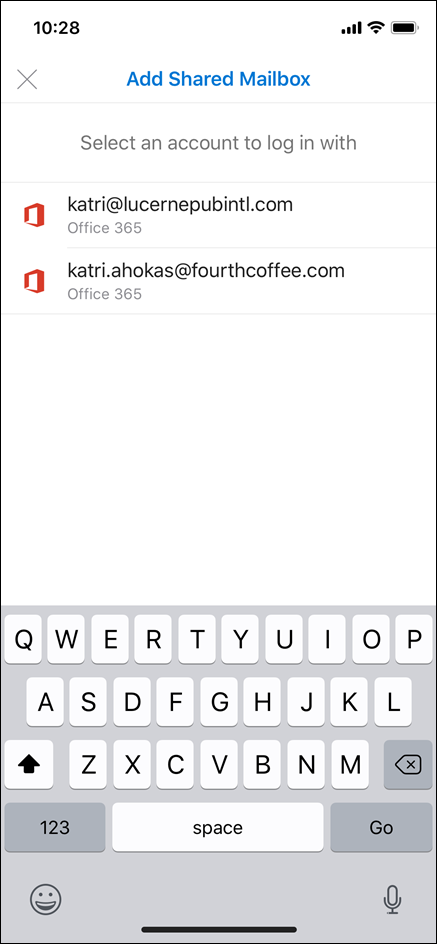
After the account setup process completes, the shared mailbox will display in your account list in Outlook for iOS or Outlook for Android.
To remove a shared mailbox, go to Settings > Accounts. Then tap on the shared mailbox and select Delete Account.
Open a Shared Mailbox on macOS
To open the shared mailbox
- In the Tools menu, choose Accounts, and select the account that has access to the mailbox.
- Select Delegation and Sharing
- Choose the Shared With Me tab
- Choose + to add a shared or delegated mailbox
Alternatively, you can also go to File > Open > Shared Mailbox, to open a shared or delegated mailbox.
Delete