Choose your version for instructions
The instructions are slightly different depending on whether you're using the new Outlook on the web. Choose which version of Outlook on the web you're using to see the steps that apply to you.
Instructions for the new Outlook on the web
IF YOUR MAILBOX LOOKS LIKE...
Step 1
At the top right of the page, select Settings  > View all Outlook settings.
> View all Outlook settings.
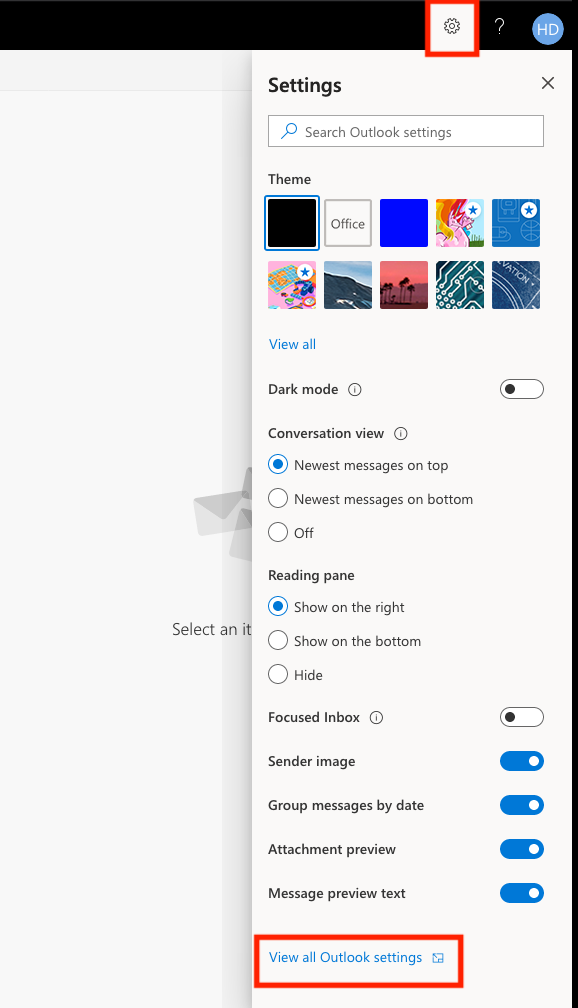
Step 2
Select Mail > Forwarding.
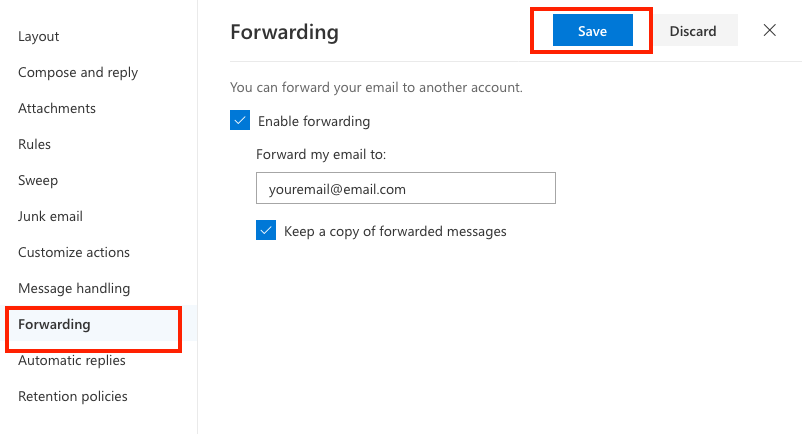
Step 3
Do one of the following:
-
To turn on forwarding, select Enable forwarding, enter the forwarding email address and select Save.
Note: Select the Keep a copy of forwarded messages checkbox if you want a copy of the original message to remain in your mailbox.
To turn off forwarding, select Stop forwarding, and select Save.
Instructions for classic Outlook on the web
IF YOUR MAILBOX LOOKS LIKE...
Step 1
At the top right of the page, select Settings  > Mail.
> Mail.
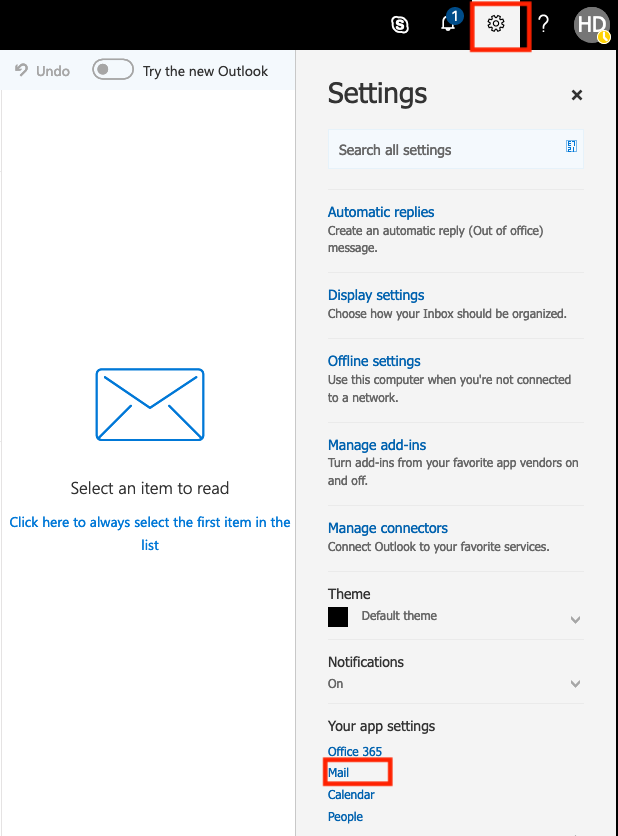
Step 2
In the Options menu, select Mail > Accounts > Forwarding.
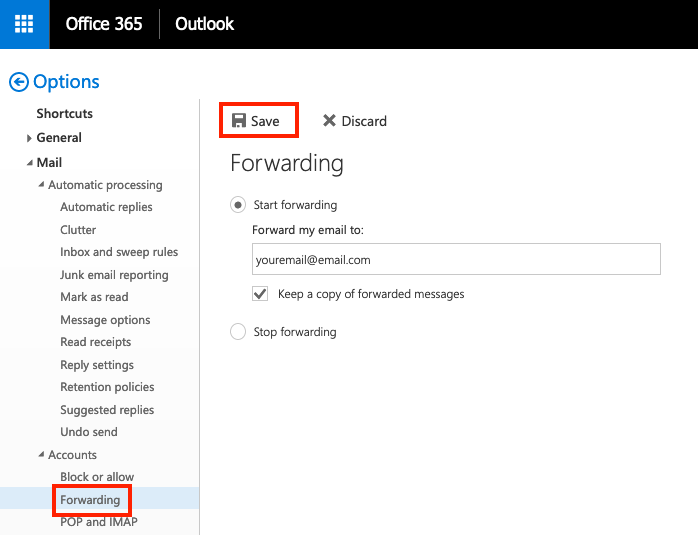
Step 3
Do one of the following:
-
To turn on forwarding, select Start forwarding, enter the forwarding email address and select Save.
Note: Select the Keep a copy of forwarded messages checkbox if you want a copy of the original message to remain in your mailbox.
To turn off forwarding, select Stop forwarding, and select Save.
How to set up Email Forwarding from Outlook 2016 (Local Outlook App)
Click here to be redirected to the office support article on how to use inbox rules for email forwarding.

