Rekey or Credit Answers
Step 1
Go to the Quiz activity

Step 2
Go to Admin > Quiz administration > Edit quiz

Step 3
Click the gear icon on the question to give credit or rekey

Step 4
Set the Grade beneath the keyed choices (or all of the answers to give credit for any answer) to 100%

Note: alternatively, you may need to unkey a choice by setting it to None

Step 5
Click Save changes

Regrade All Tests
Step 1
Go to Admin > Quiz administration > Results > Grades

Step 2
Click Regrade all
Step 3
Click Continue

Turn Grades On
Access Quiz activity, edit quiz.
Go to "Review options."
Under "After the quiz is closed," enable points.
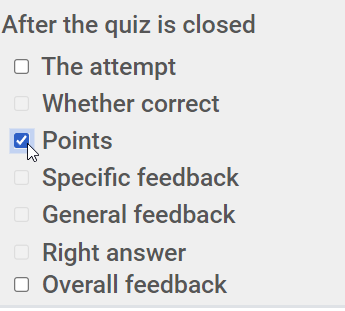
Submit Grades
Step 1
Go to the Course Dashboard
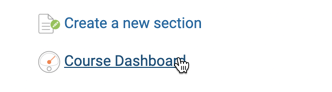
Step 2
Go to the Grade Submission section and click on Submit Grades. Be sure that your final grades have been correctly entered or calculated in the Gradebook for this course. If you need help with this, place a support ticket.
Step 3
After finalizing the gradebook for this course, choose Final Grade from the dropdown menu below
Step 4
Confirm that the grades that populate to the Final Grade column match those in the Gradebook. DO NOT alter the grades on this page. If something looks wrong, do nothing and place a support ticket
Step 5
Click the Submit Grades button at the bottom of this page