In this guide, we have set up the best methods of contacting our IT department staff for the quickest resolution times.
Why is this important? our IT department keeps a standard of having a policy of having a new ticket response rate of 4 hours or less. Given if the ticket was submitted within our office hours. This is our promise to you as valued PCHS community member
Placing in a ticket
Step 1
Please visit the StaffHub
Step 2
Click the Contact Support button on the right-hand side of any of the StaffHub pages or you can just scroll down to the bottom of any of the pages.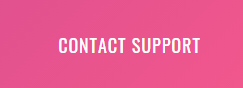
Step 3
Either way above will navigate you to the bottom of the page where you can start by clicking the Type of Request drop-down menu. Next choose the Type of Request you require.

Step 4
For this example we chose Technical Support/eLearning, then fill out the form to the best of your abilities, you can also attach any supporting screenshot or document by clicking the  icon.
icon.

Step 5
Click on Submit Ticket button and someone will be with based on our Service Level Agreement

How to start a live chat
Also, you can start a live chat with one of our IT staff (available 12 hours a day)
Step 1
Click the live chat button a shown below which is available on the lower left-hand corner of the StaffHub or the Moodle/ eLearning platform
Step 2
Enter in your Name and Email then click the Start Chat button

Step 3
Once filled out there will be options to choose based on the issue you are having. For this example we will choose Technical Support.
Once you have chosen your topic, you can start chatting with one of our live agents.
