Note
When you change your password it will be updated for the following systems:
- MyPCOM
- All Office365 applications including but not limited to OneDrive, Skype For Business, Teams, Office Applications
- Campus Vue
- PC_Administration wireless network
- Printing
- Pacific College Support website
- Pacific College Computer
Reset Password On MAC (On Campus)
Step 1
If your password has expired and needs to be changed. You will be prompted with the below screen when you login.
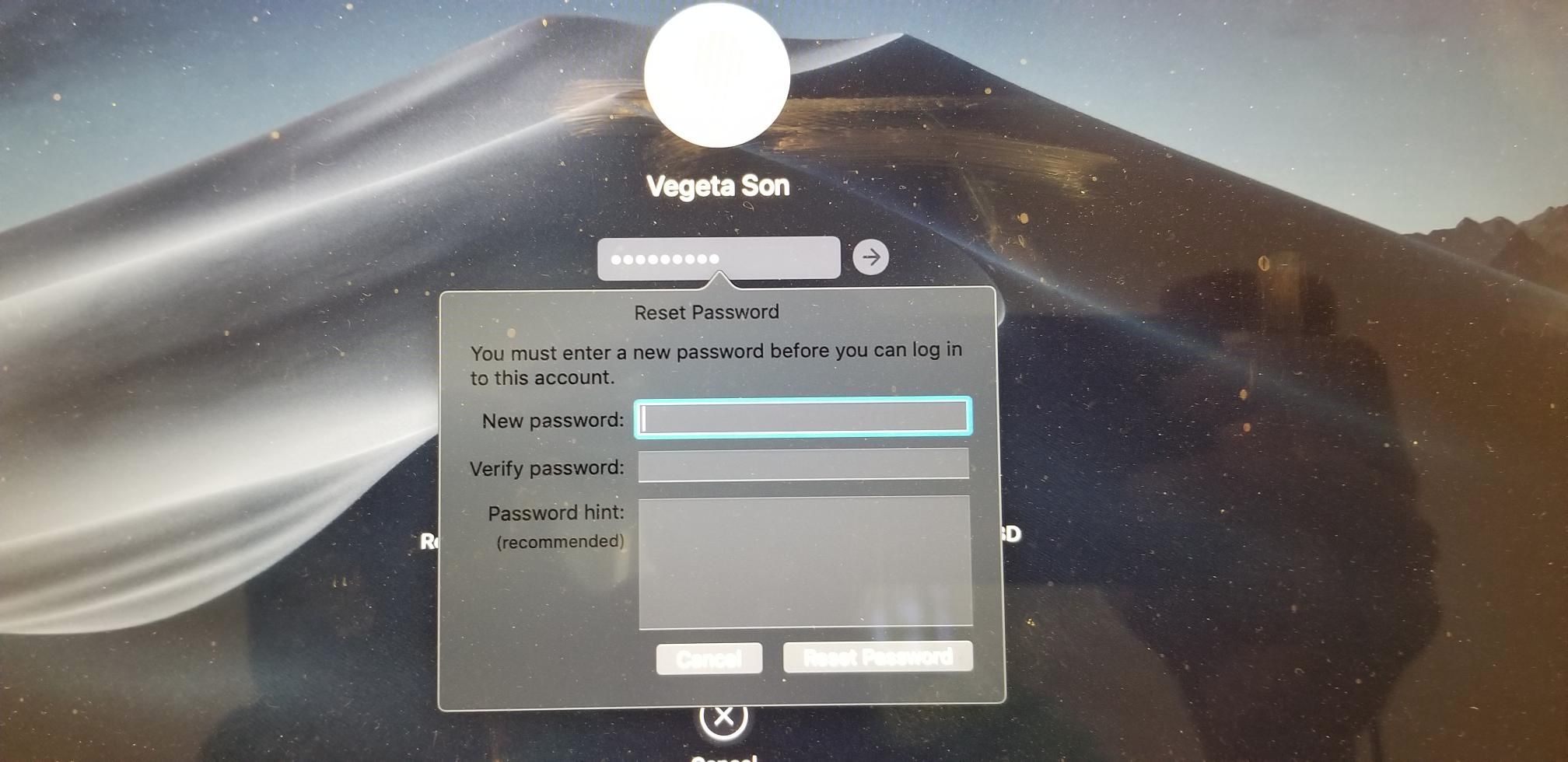
Step 2
Type in your new password twice then click the Reset Password button.
Reset Password via Office 365 then on MAC (Off Campus)
Step 1
If you login to Office 365 online and you are prompted with the below screen to change your password and you are off campus. Type in your old password and then type your new password twice then click Sign In. Then follow the steps below
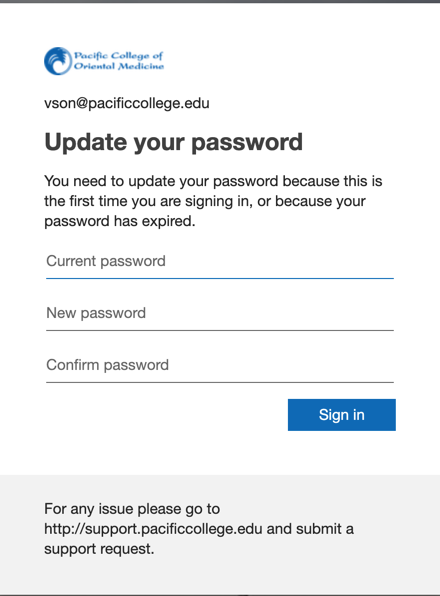
Step 2
Login to the VPN by clicking on the icon in the system tray and then clicking San Diego VPN. It will let you know once the VPN has connected.
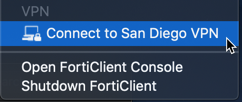


Step 3
Please go to System Preferences then Users and Groups
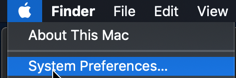
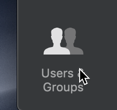
Step 4
Then click on the Change Password button
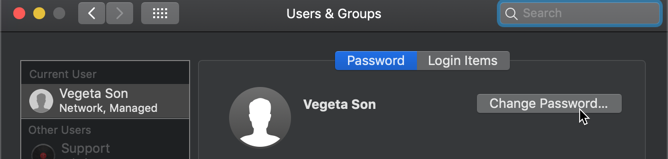
Step 5
Type in your old password and type in your new password twice. Then click on Change Password.
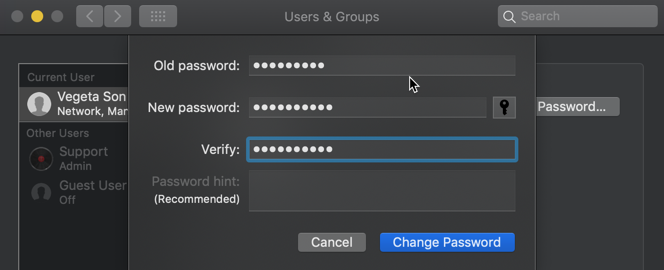
Reset Password on MAC (Off Campus)
Step 1
If you login to Office 365 online and you are prompted with the below screen to change your password and you are off campus. Ignore this message and do not change your password on this screen. Exit out of this screen and follow the steps below
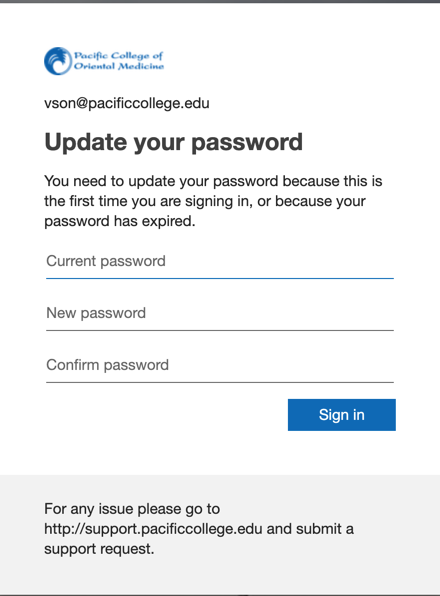
Step 2
Login to the VPN by clicking on the icon in the system tray and then clicking San Diego VPN. It will let you know once the VPN has connected.
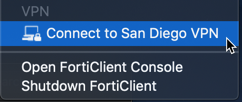


Step 3
Please go to System Preferences then Users and Groups
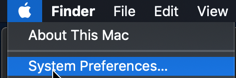
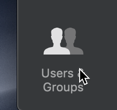
Step 4
Then click on the Change Password button
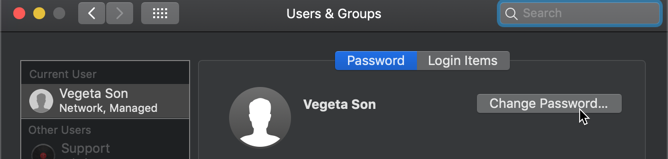
Step 5
Type in your old password and type in your new password twice. Then click on Change Password.
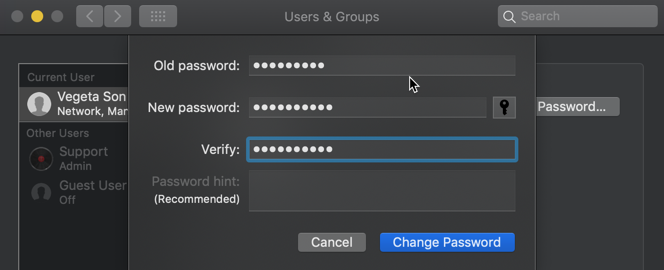
Reset Password On Windows (On Campus)
Step 1
If your password has expired and needs to be changed. You will be prompted with the below screen when you login.
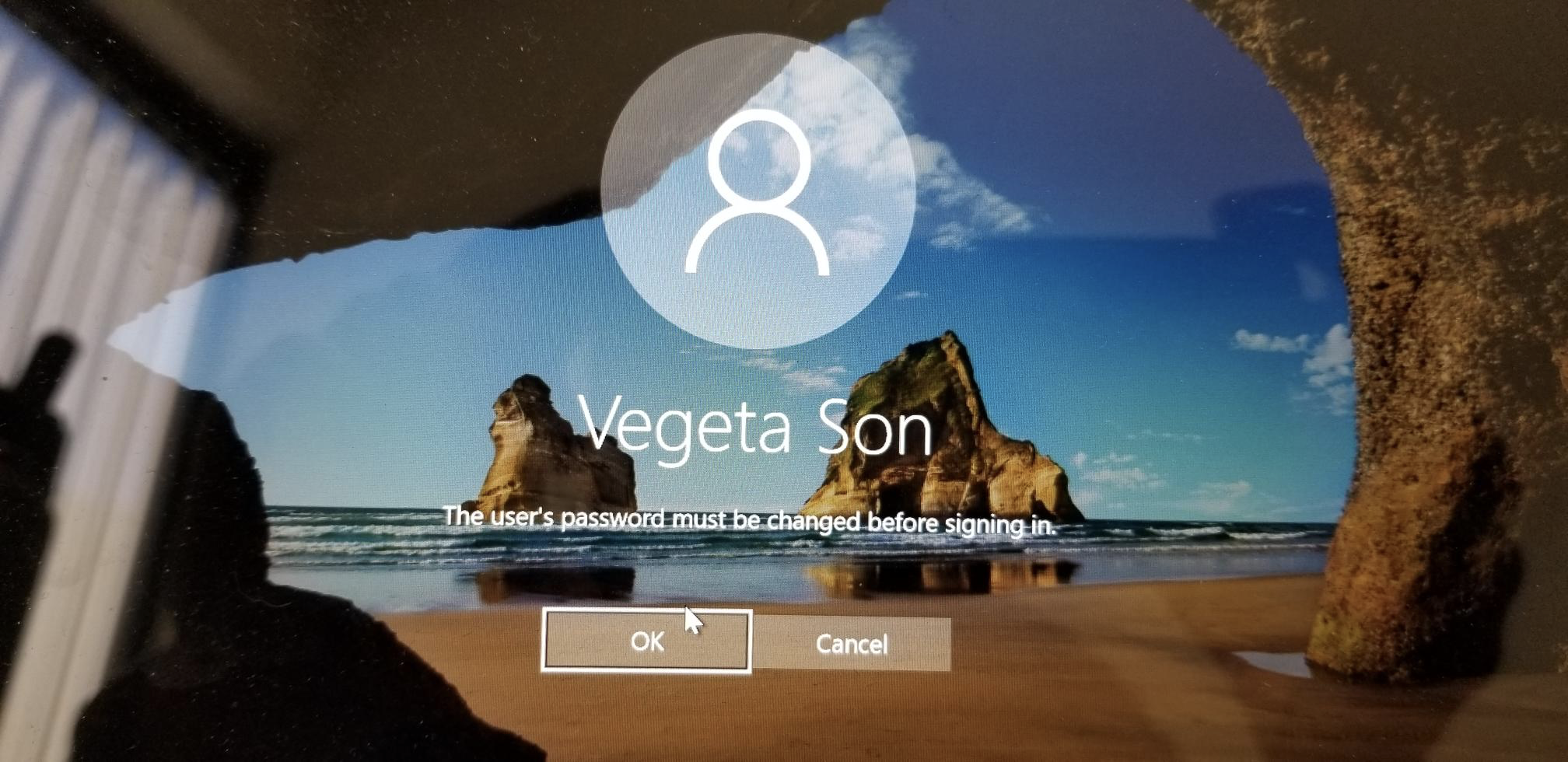
Step 2
Type in your new password twice then click the Enter button.
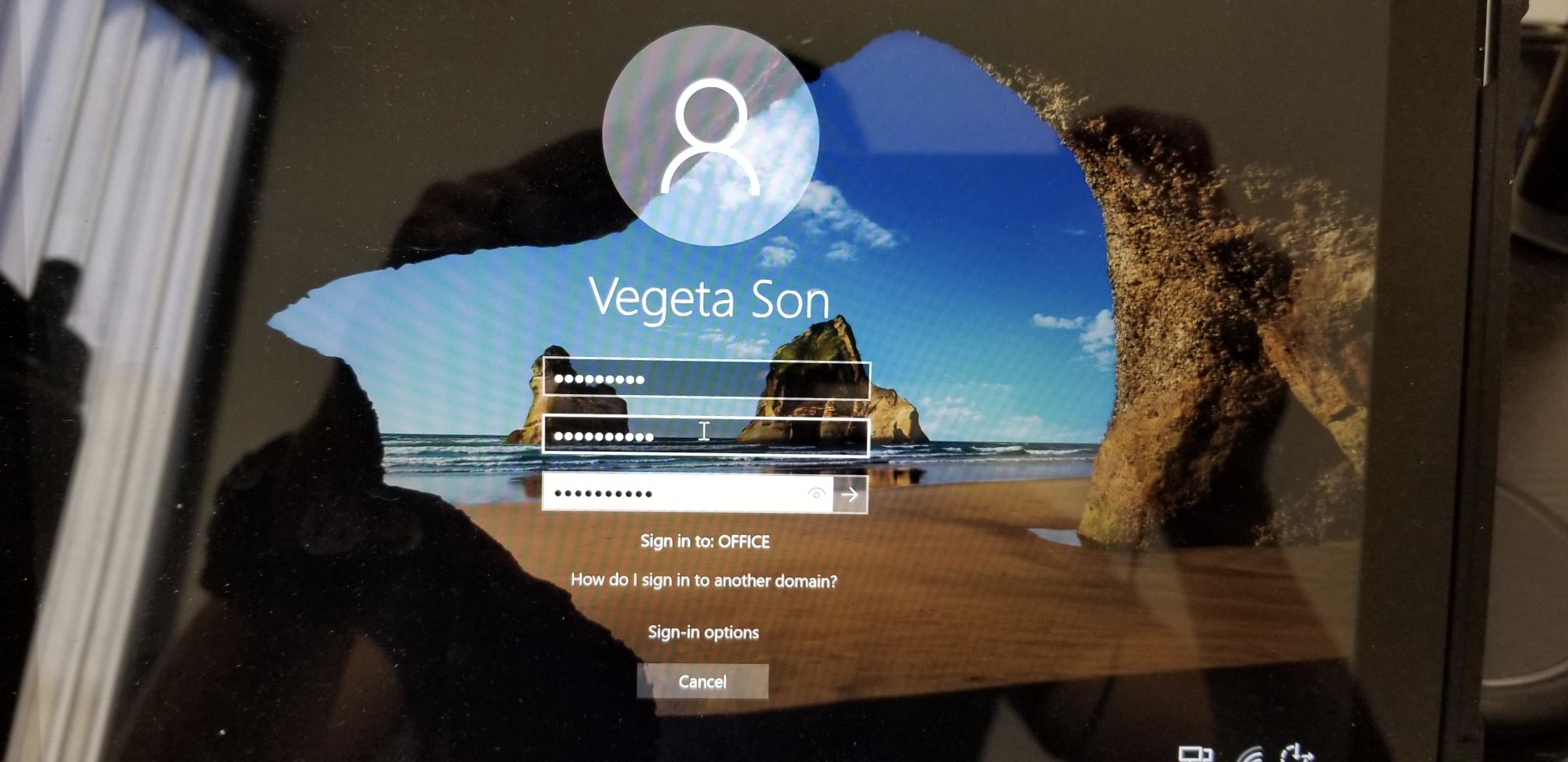
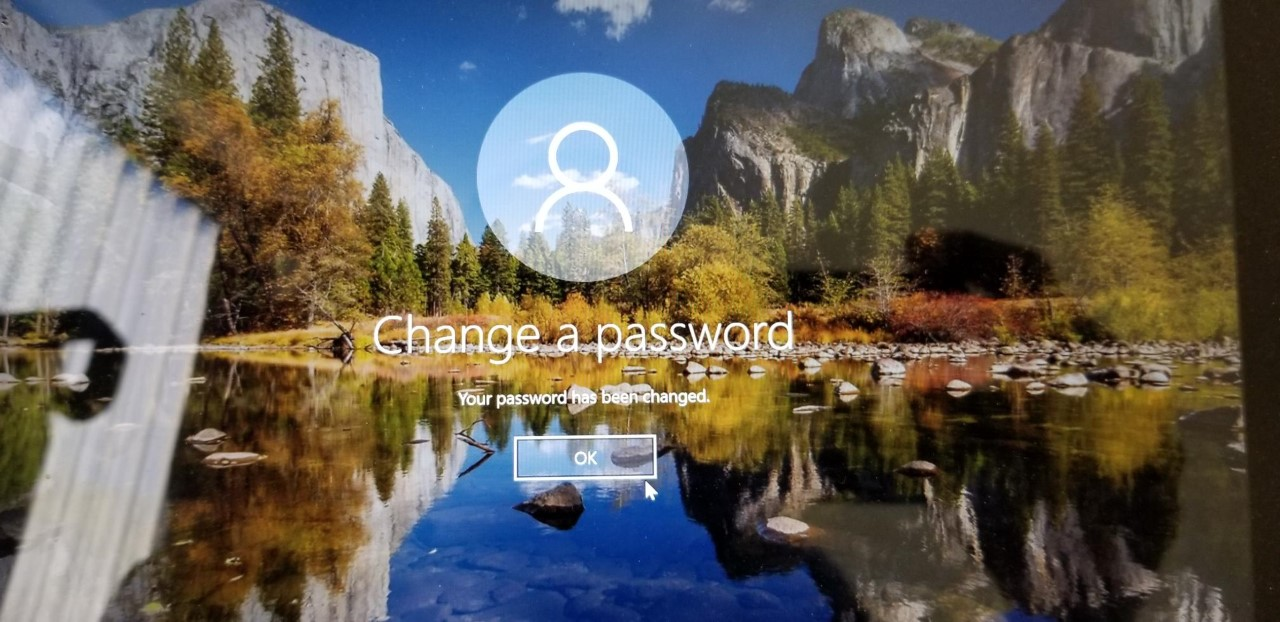
Reset Password via Office 365 then on Windows (Off Campus)
Step 1
If you login to Office 365 online and you are prompted with the below screen to change your password and you are off campus. Type in your old password and then type your new password twice then click Sign In. Then follow the steps below
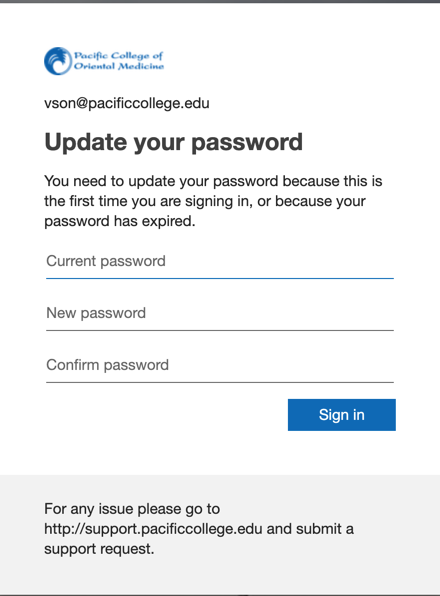
Step 2
Login to the VPN by clicking on the up arrow at the bottom right of the desktop then right click on the VPN icon and choose Connect to San Diego VPN. It will let you know once the VPN is connected

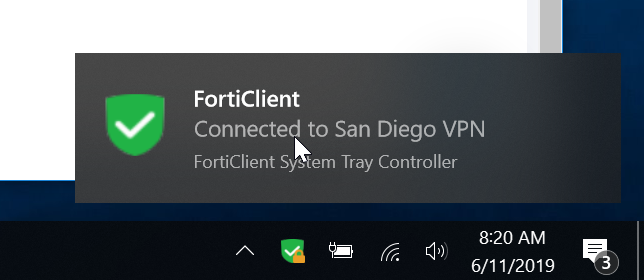
Step 3
You will either be prompted to change your password or you can click Ctrl+Alt+Del then choose Change a Password.
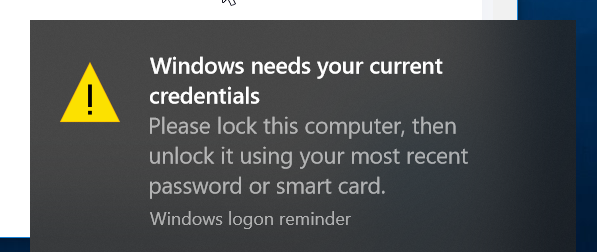

Step 4
On the change password screen type in your old password then type the new password you created above twice then hit Enter. It will inform you the password was changed.



Reset Password on Windows (Off Campus)
Step 1
If you login to Office 365 online and you are prompted with the below screen to change your password and you are off campus. Ignore this message and do not change your password on this screen. Exit out of this screen and follow the steps below
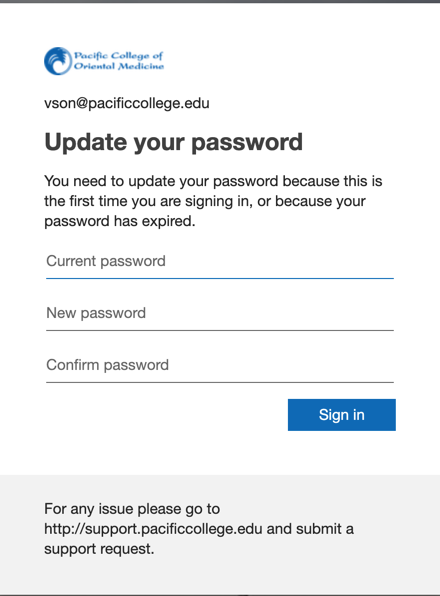
Step 2
Login to the VPN by clicking on the up arrow at the bottom right of the desktop then right click on the VPN icon and choose Connect to San Diego VPN. It will let you know once the VPN is connected

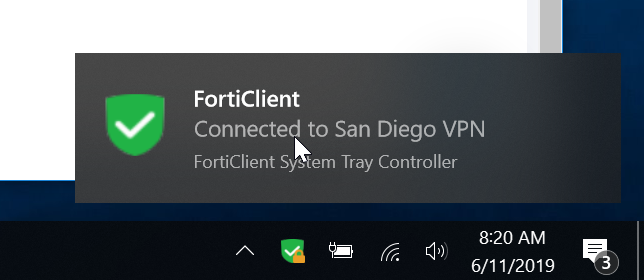
Step 3
You will either be prompted to change your password or you can click Ctrl+Alt+Del then choose Change a Password.
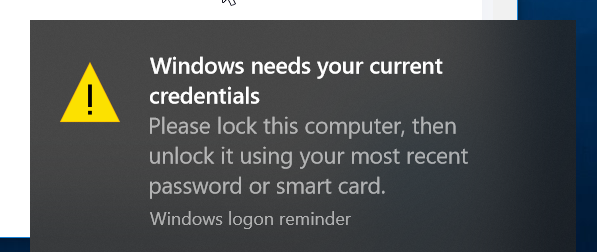

Step 4
On the change password screen type in your old password then type the new password you created above twice then hit Enter. It will inform you the password was changed.


